Мы используем файлы cookie. Подробнее в нашей Политике об обработке персональных данных
OK
Инструкция по публикации брендированного приложения в Play Market
1
Переходим на страницу https://play.google.com/console и авторизуемся в своём аккаунте разработчика.
2
Далее необходимо нажать на «Создать приложение».
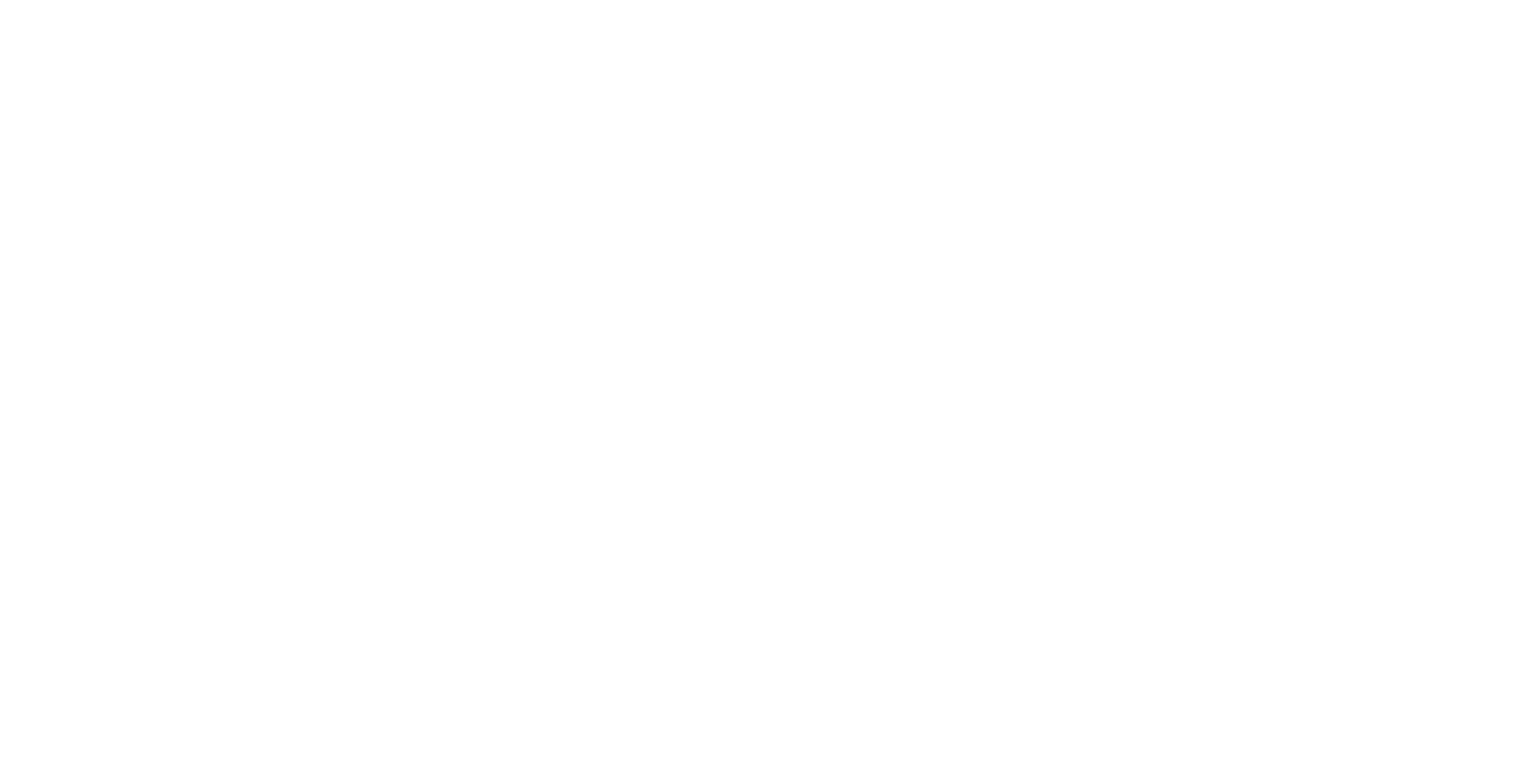
3
Далее надо указать название приложения и остальные пункты как на скриншотах ниже и нажать «Создать приложение».

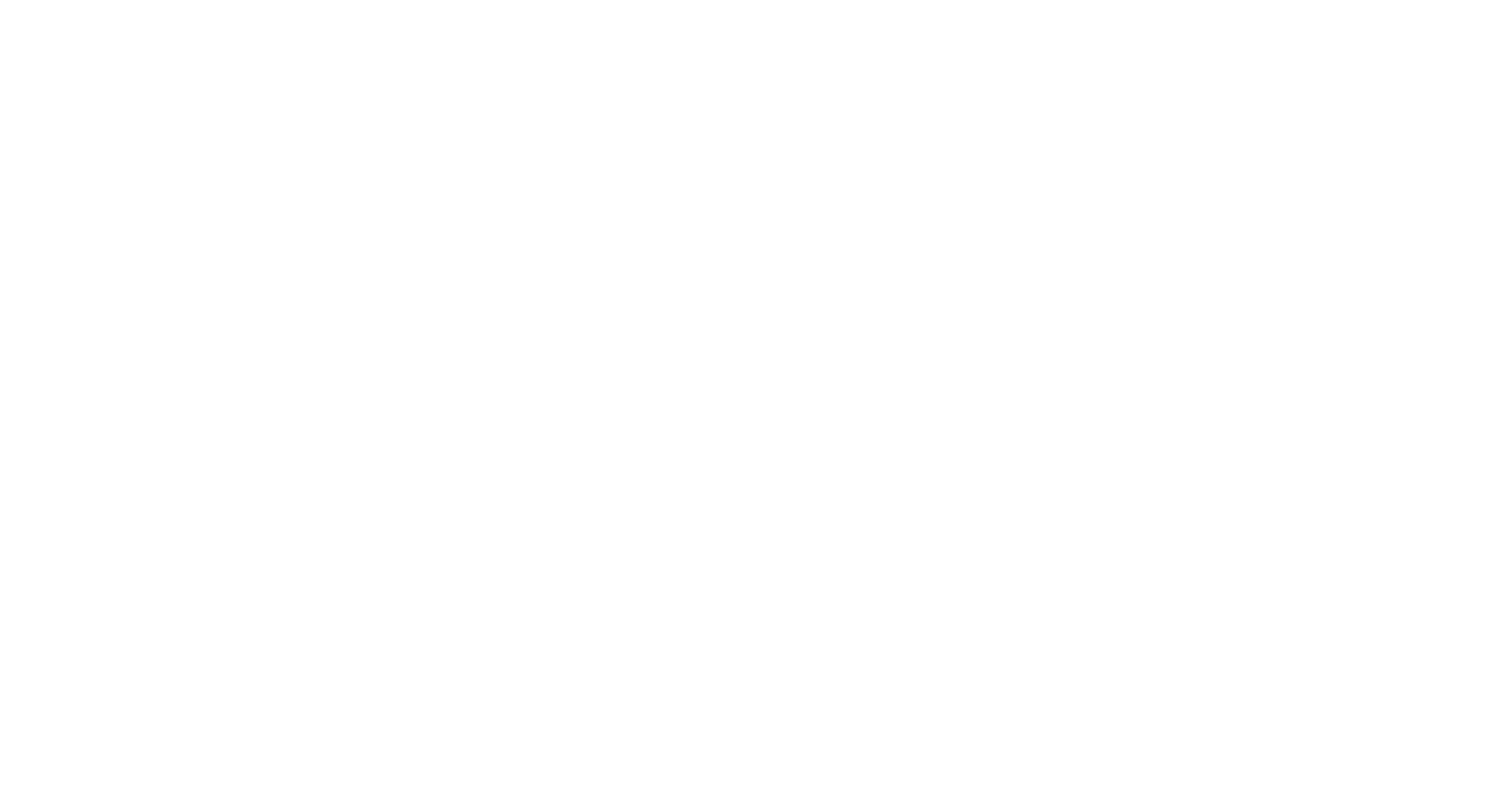
4
Требуется перейти на страницу «Контент приложения».

5
Нужно нажать «Начать» в разделе «Политика конфиденциальности».
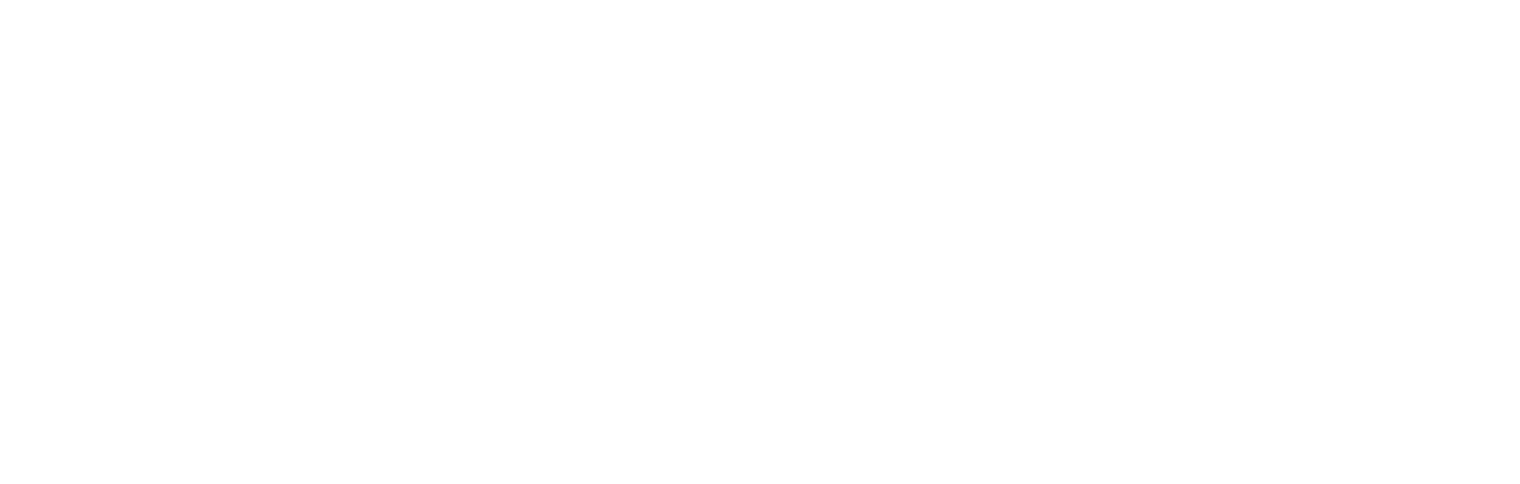
6
Необходимо вставить ссылку на политику конфиденциальности, если у вас её нет можно запросить ссылку у техподдержки Jump Taxi. После чего сохранить.
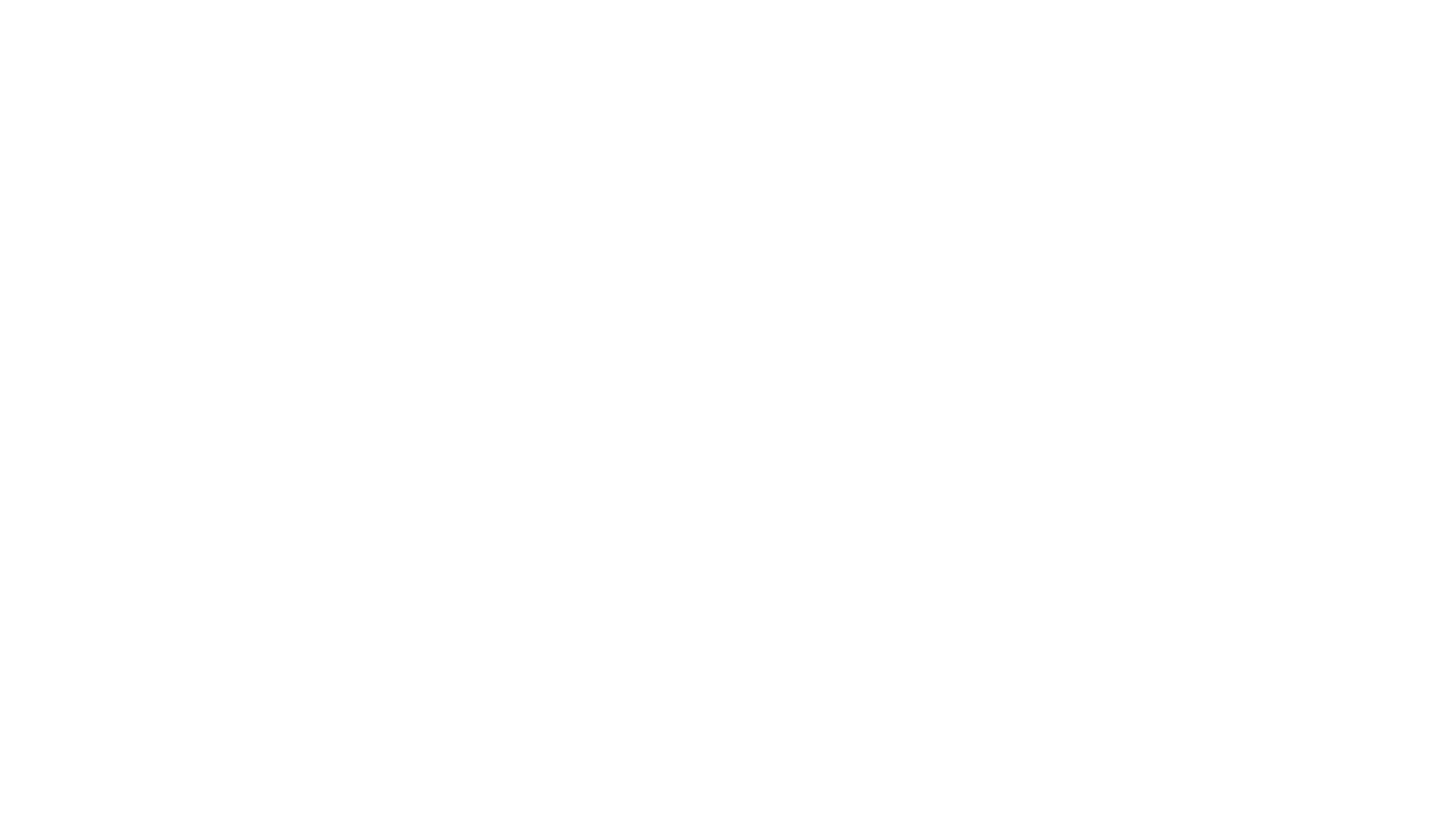
7
После этого необходимо перейти на страницу «Панель управления» и выбрать «Доступ к приложениям» в разделе «Настройте приложение».
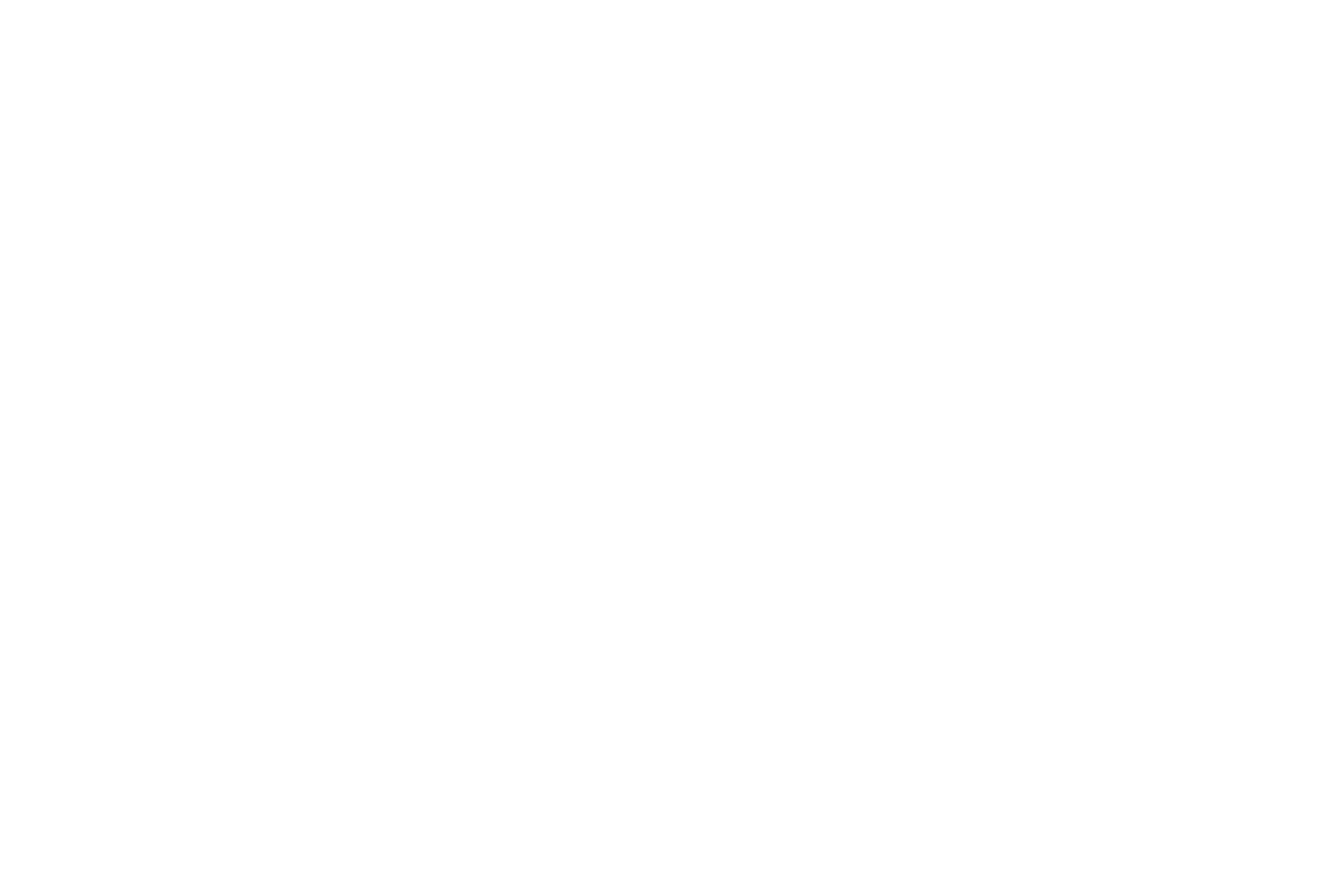
8
Необходимо поставить точку «Ограничен доступ ко всем или некоторым функциям » и нажать «Добавление инструкций».
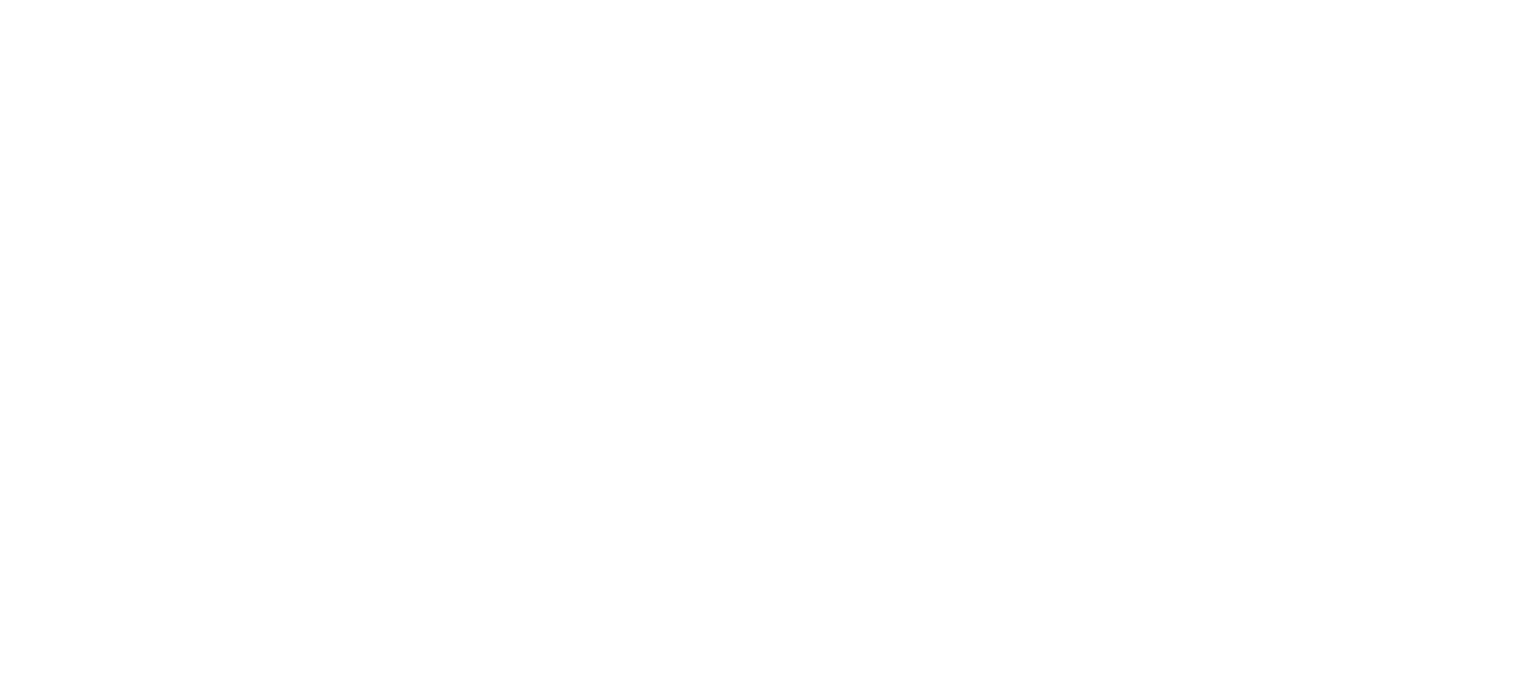
9
Обратитесь в техподдержку, чтобы получить данные тестового пользователя. Внесите полученные данные в форму, нажмите «Применить» в правом нижнем углу экрана.

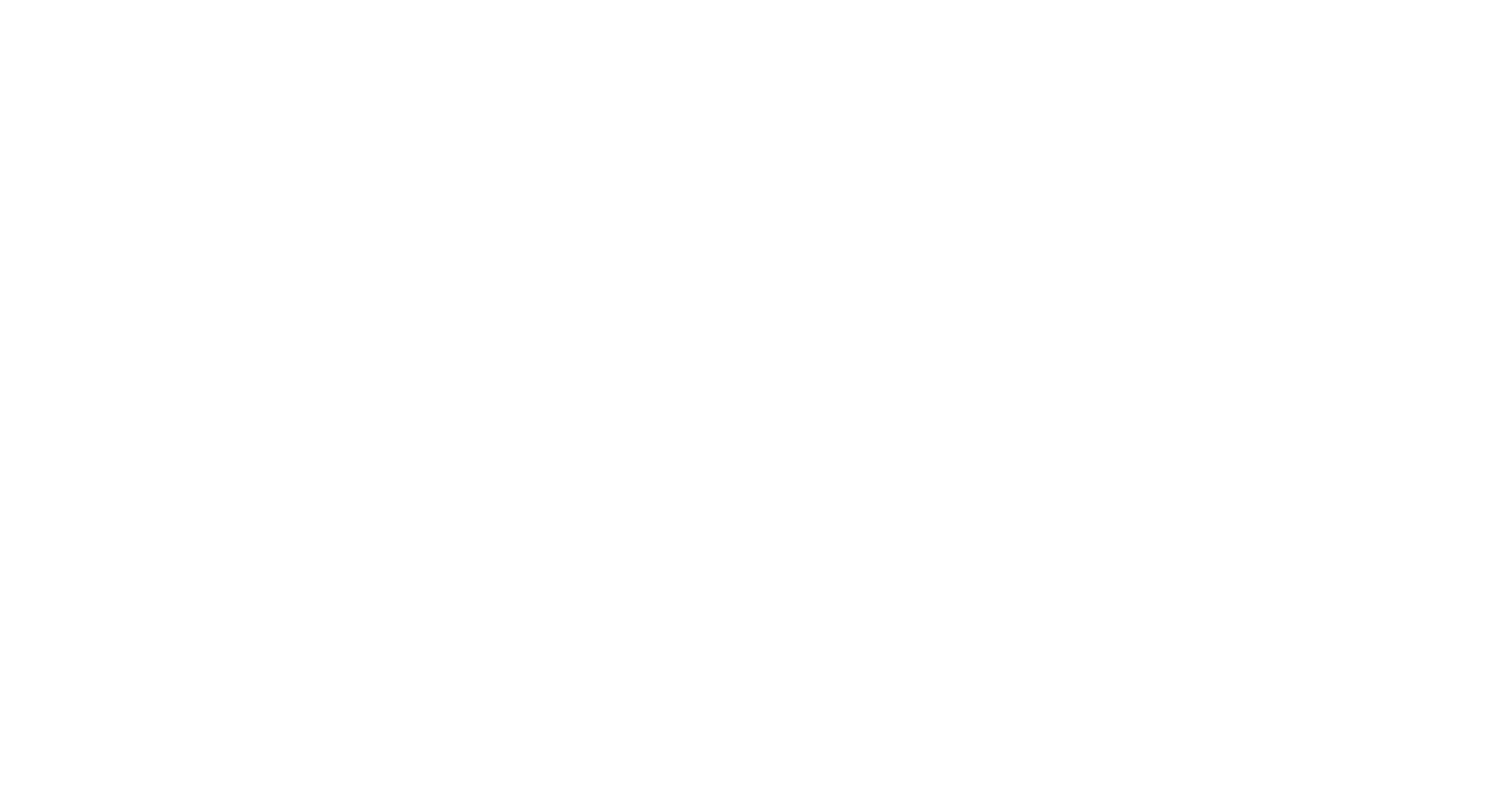
10
После этого необходимо перейти на страницу «Панель управления» и выбрать «Реклама» в разделе «Настройте приложение».
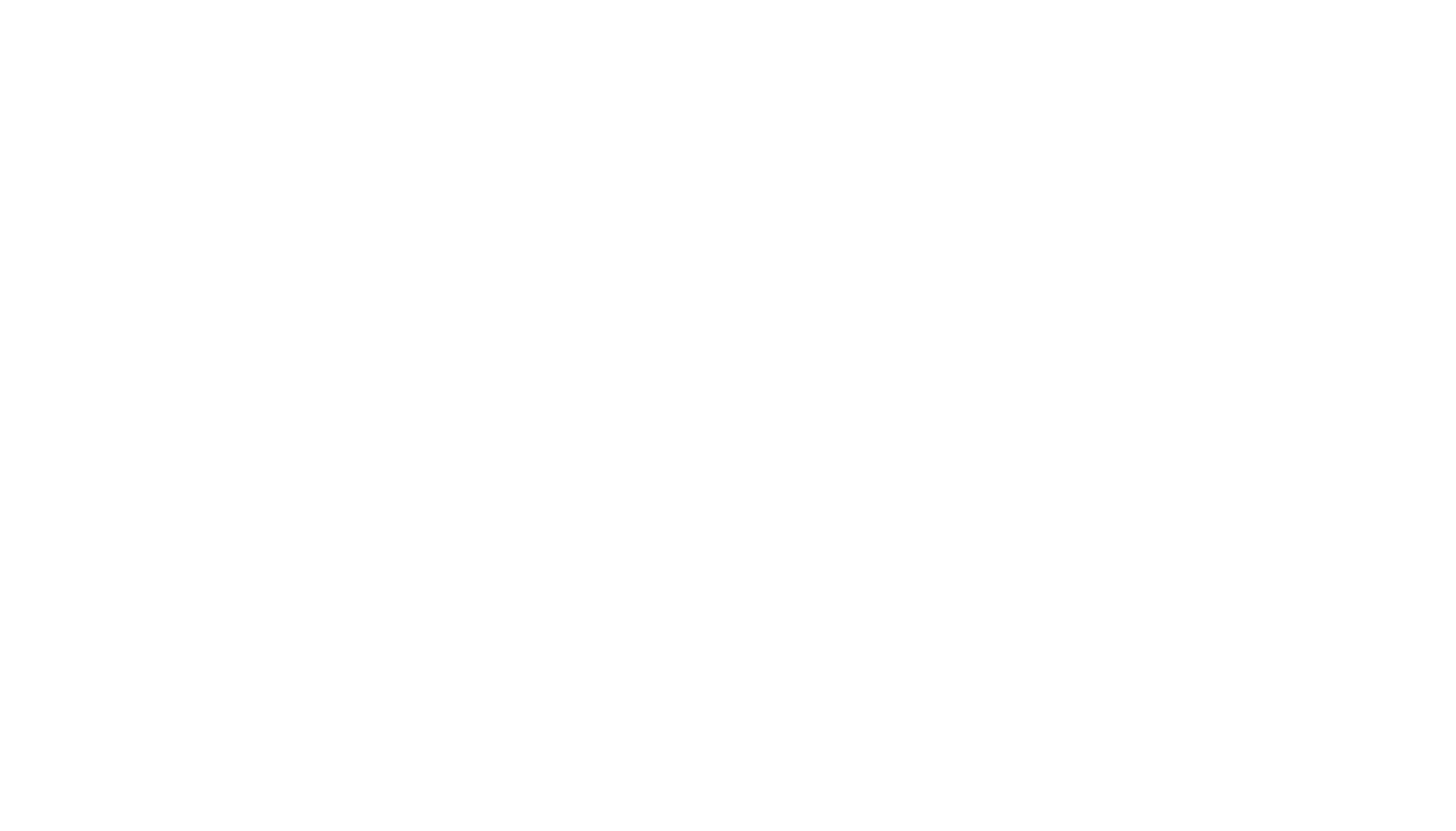
11
На странице реклама требуется выбрать будет ли содержать рекламу ваше приложение.
Если вы не планируете использовать баннер с рекламой требуется указать: «Да, мое приложение содержит рекламу».
Если нет: «Нет, мое приложение не содержит рекламу».
Если не уверены, лучше выбрать первый вариант.
После чего требуется нажать кнопку сохранить и перейти на страницу «Панель управления».
Если вы не планируете использовать баннер с рекламой требуется указать: «Да, мое приложение содержит рекламу».
Если нет: «Нет, мое приложение не содержит рекламу».
Если не уверены, лучше выбрать первый вариант.
После чего требуется нажать кнопку сохранить и перейти на страницу «Панель управления».
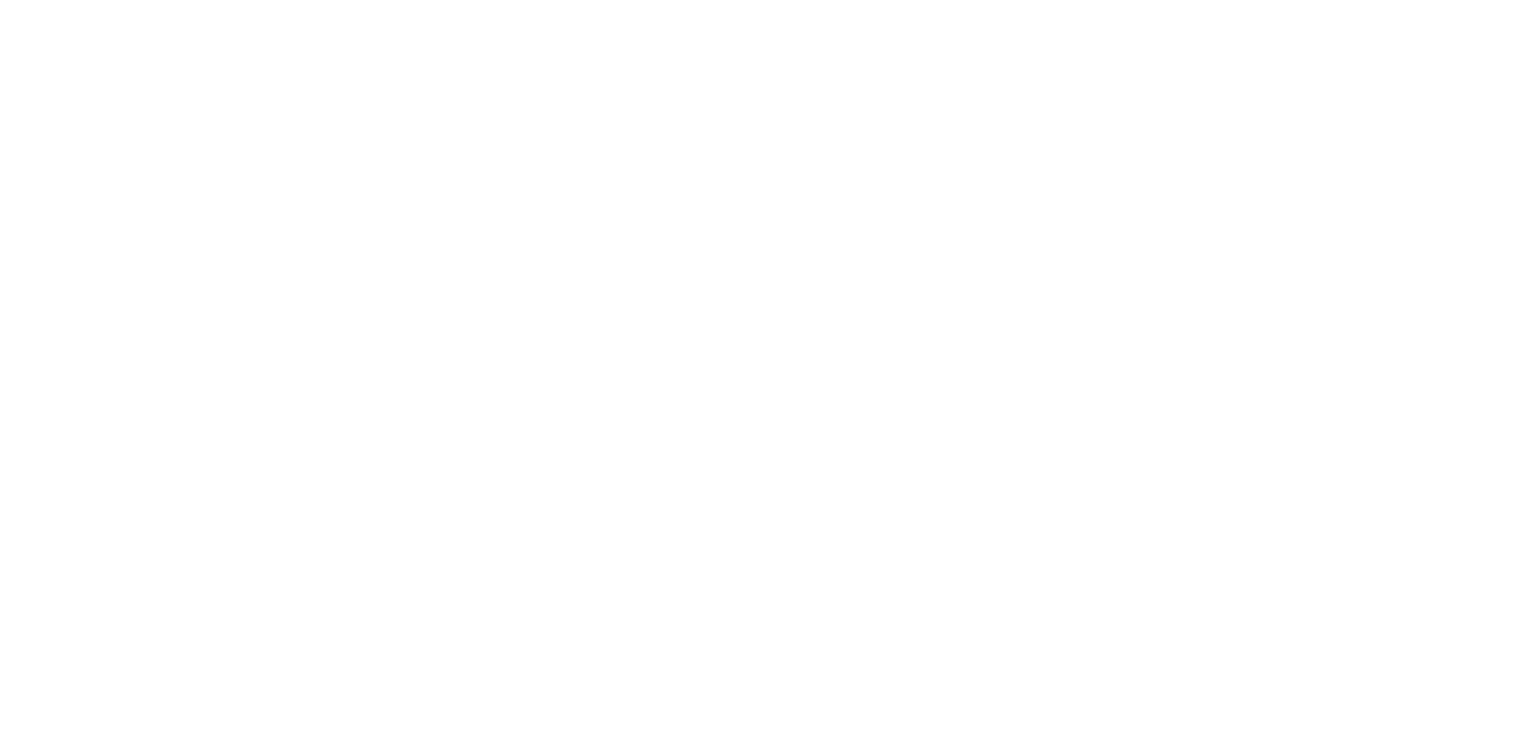
12
После этого необходимо перейти на страницу «Панель управления» и выбрать «Возрастные ограничения» в разделе «Настройте приложение».
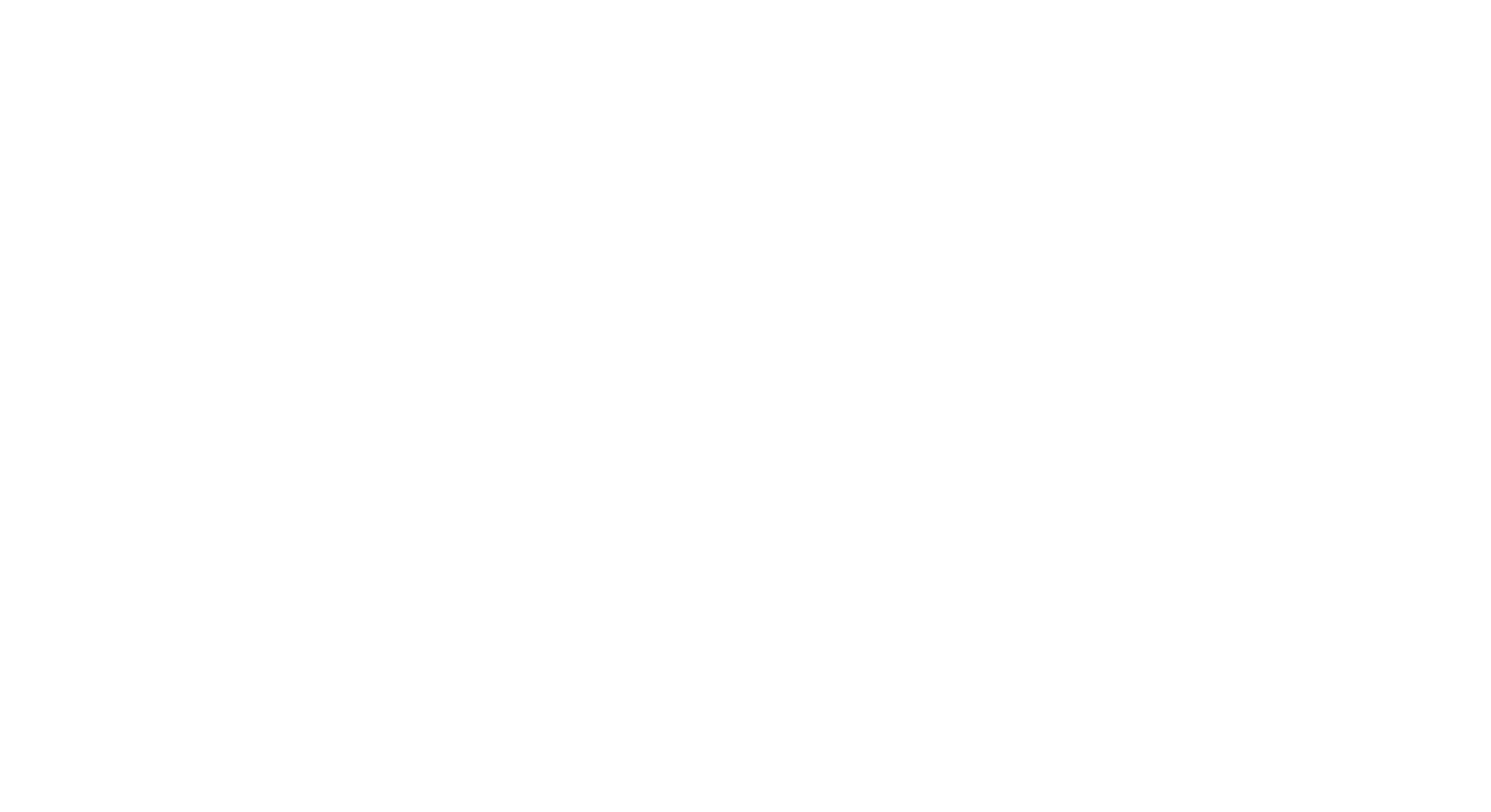
13
Далее необходимо выбрать «Заполнить анкету».
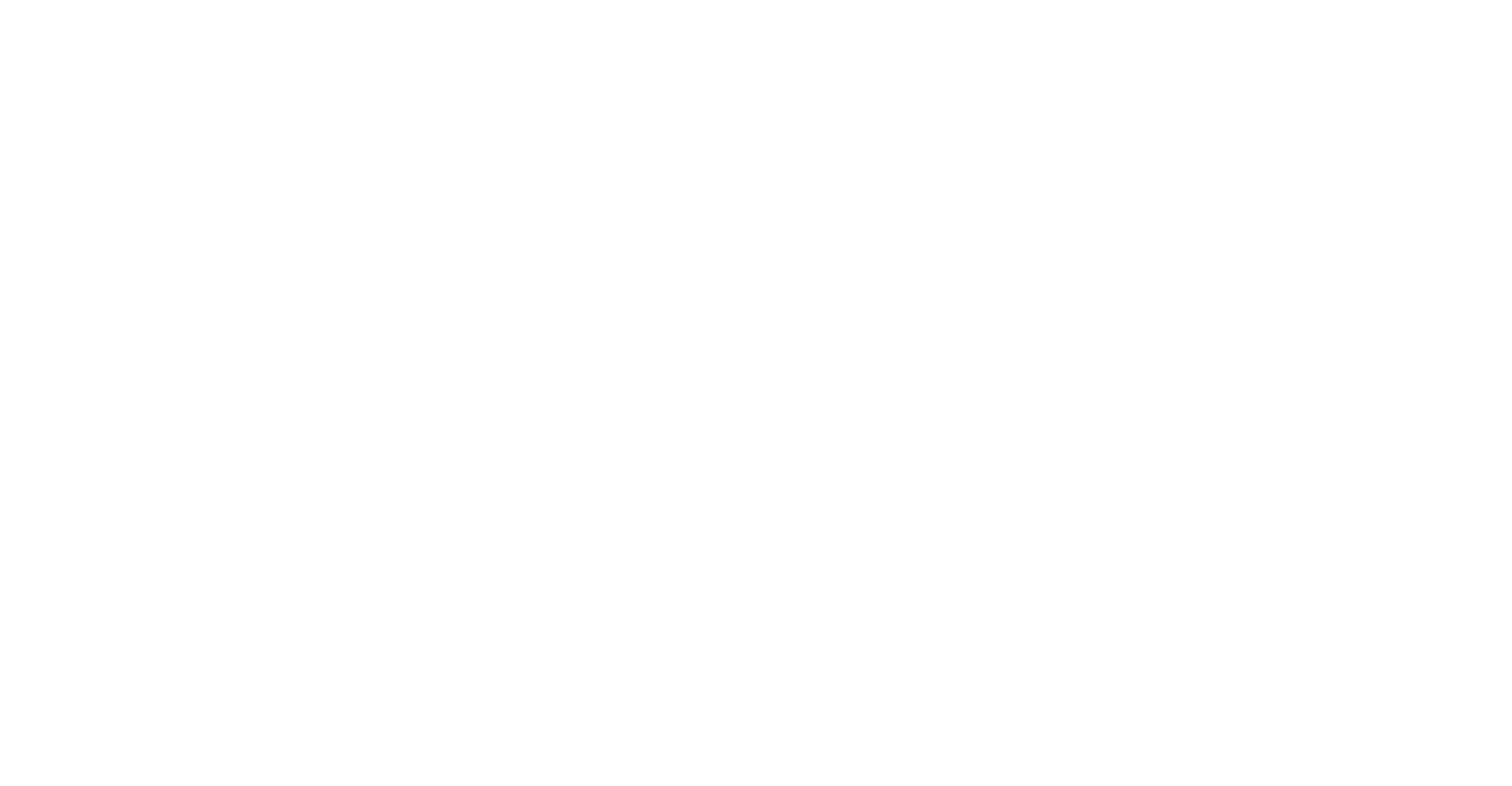
14
Далее необходимо ввести любой доступный вам адрес электронной почты, можно тот же, на который зарегистрирован аккаунт разработчика, и поставить точку «Все другие типы приложений», после чего нажать «далее» в правом нижнем углу экрана.
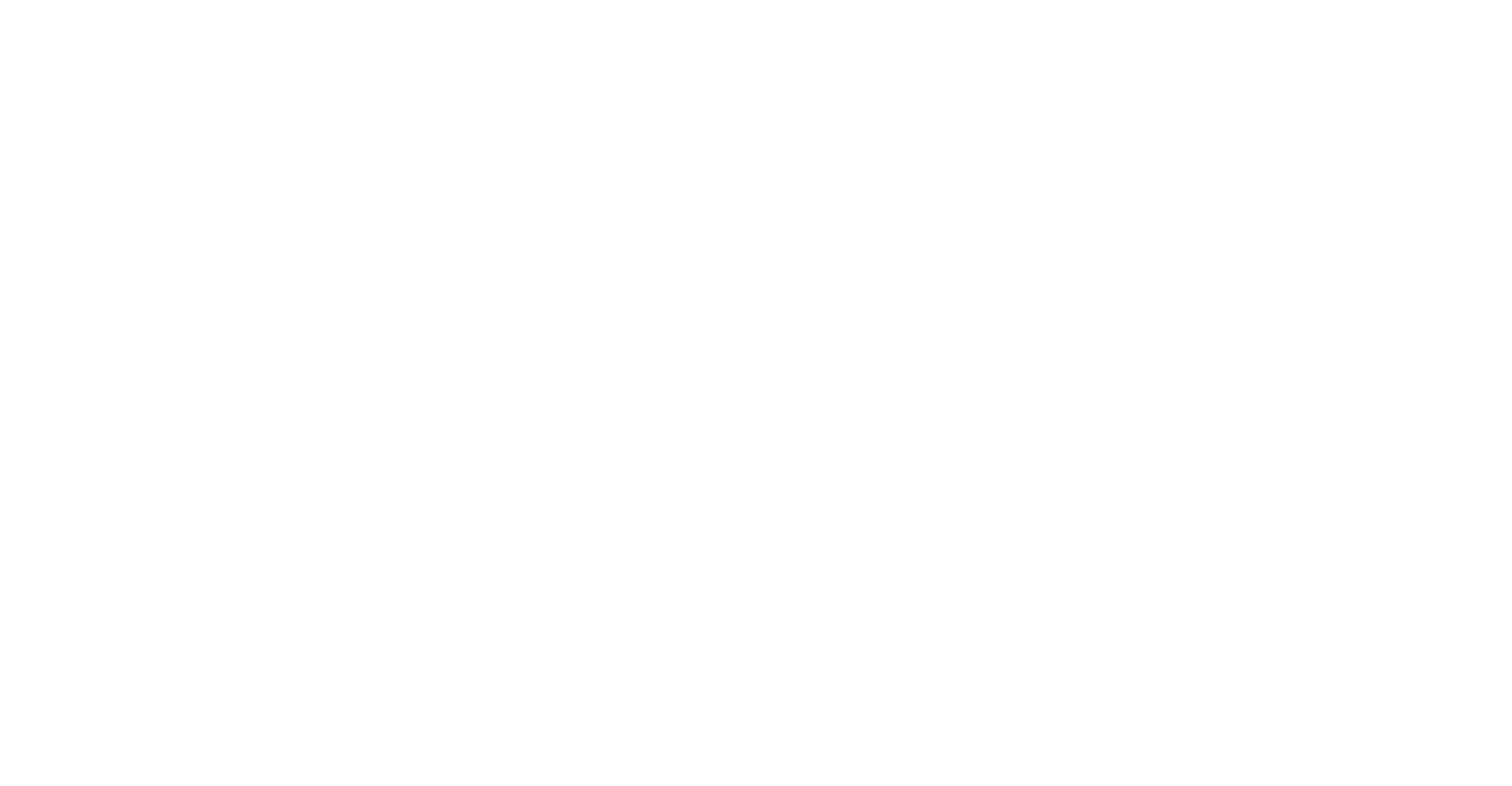
14
Далее необходимо проставить точки в соответствии со скриншотами ниже и нажать «Сохранить», нажать «Далее».
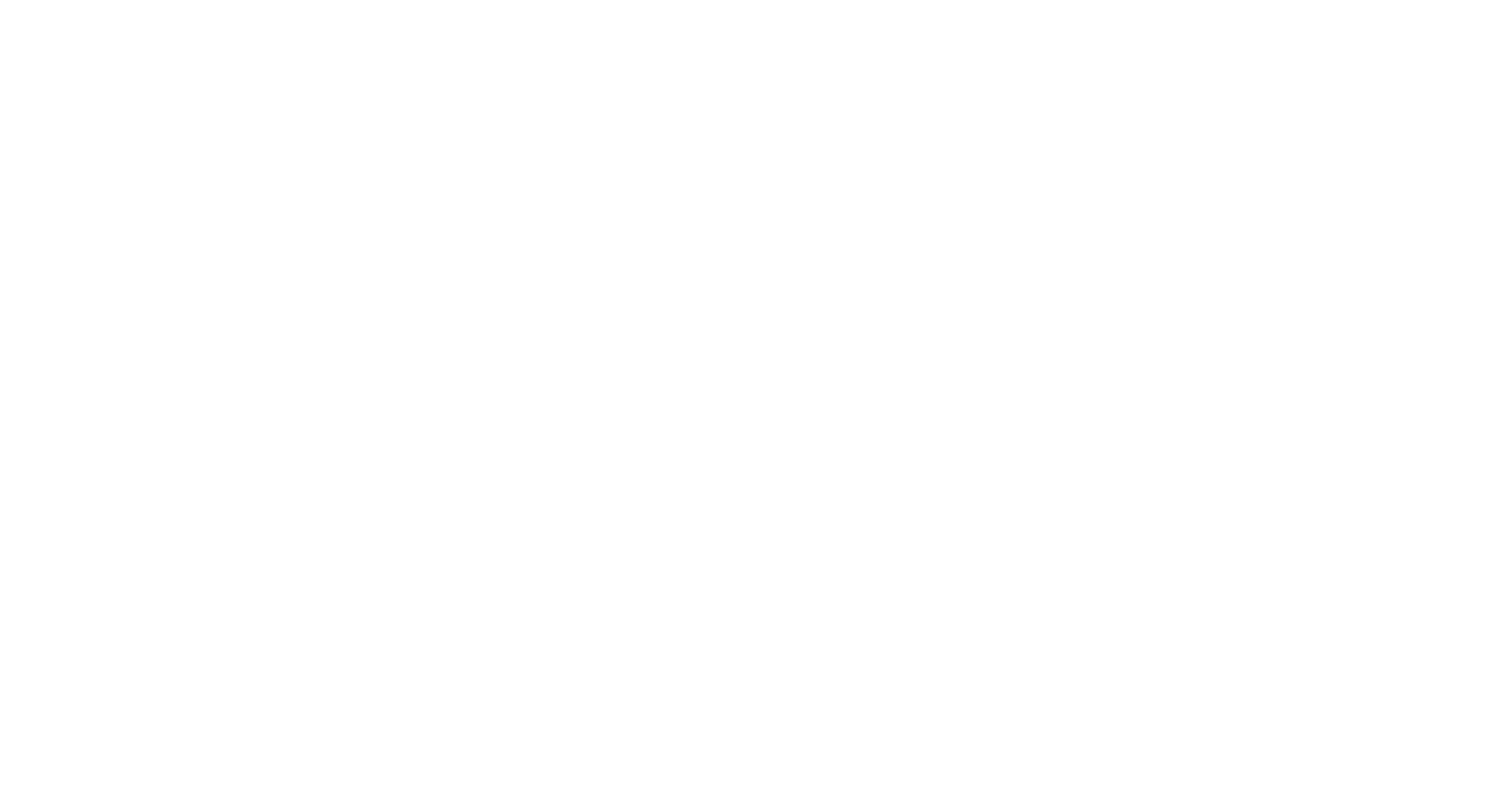
16
Далее необходимо нажать «Отправить».
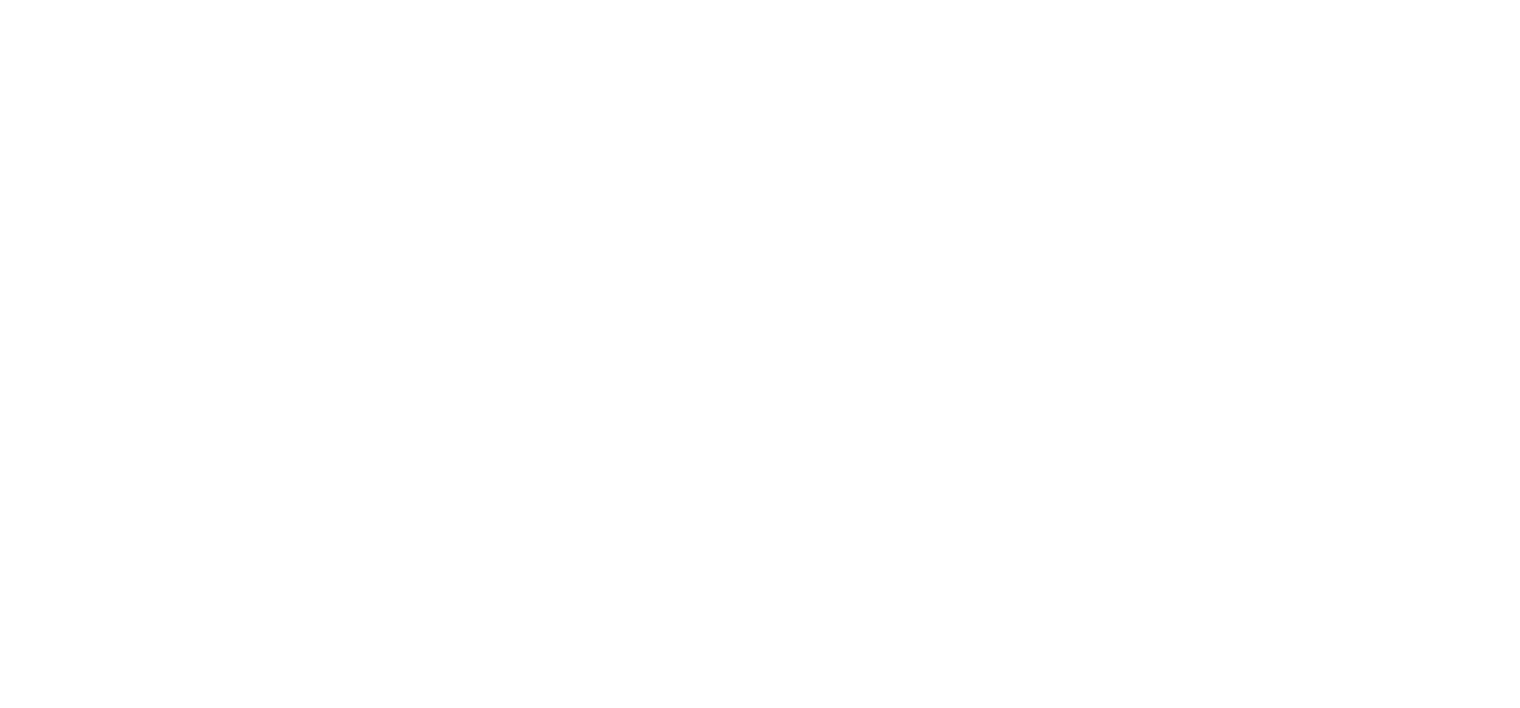
17
После этого необходимо перейти на страницу «Панель управления» и выбрать «Целевая аудитория» в разделе «Настройте приложение»
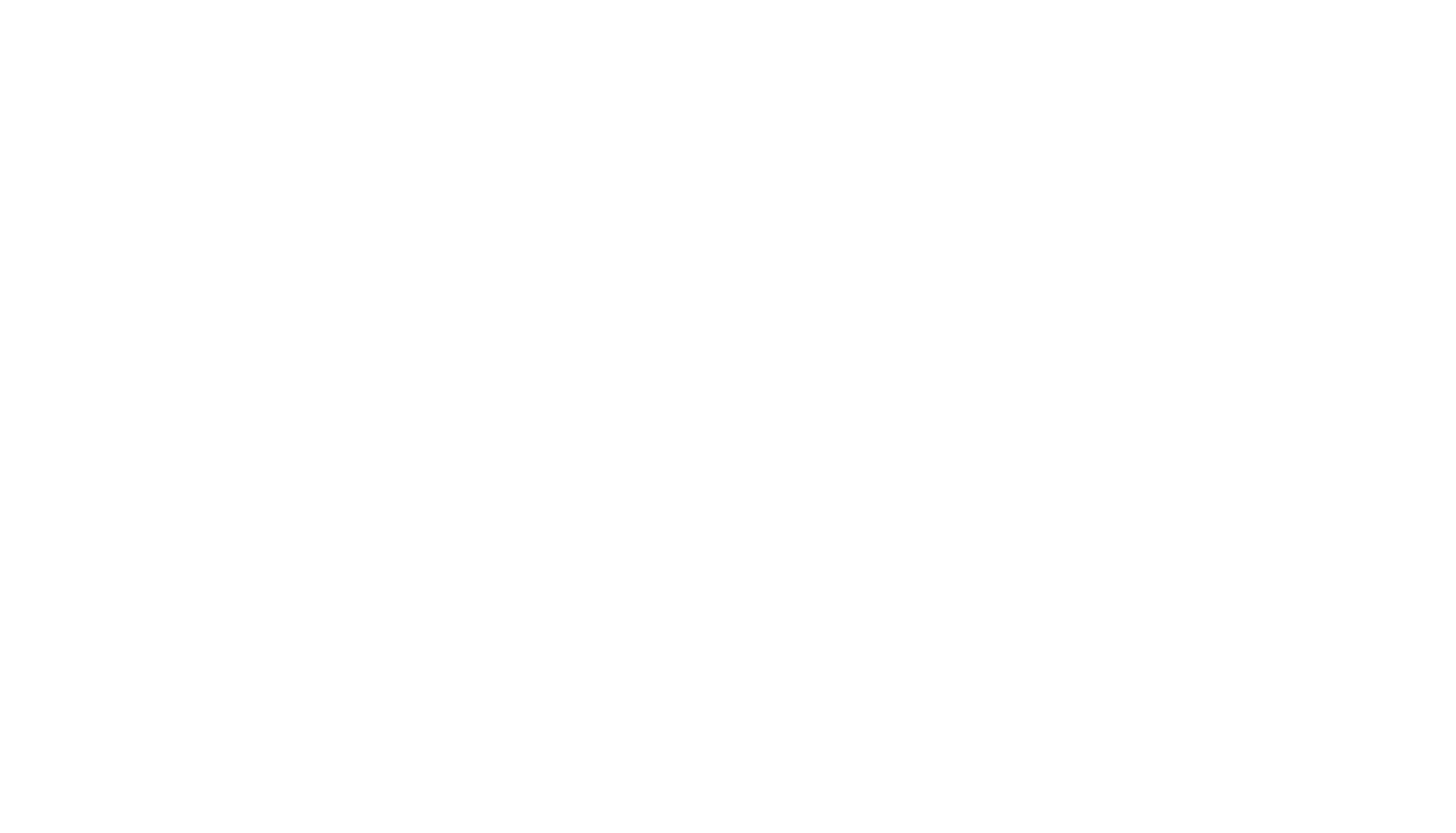
18
Возраст целевой группы необходимо выбрать от 18 лет и нажать «Далее».
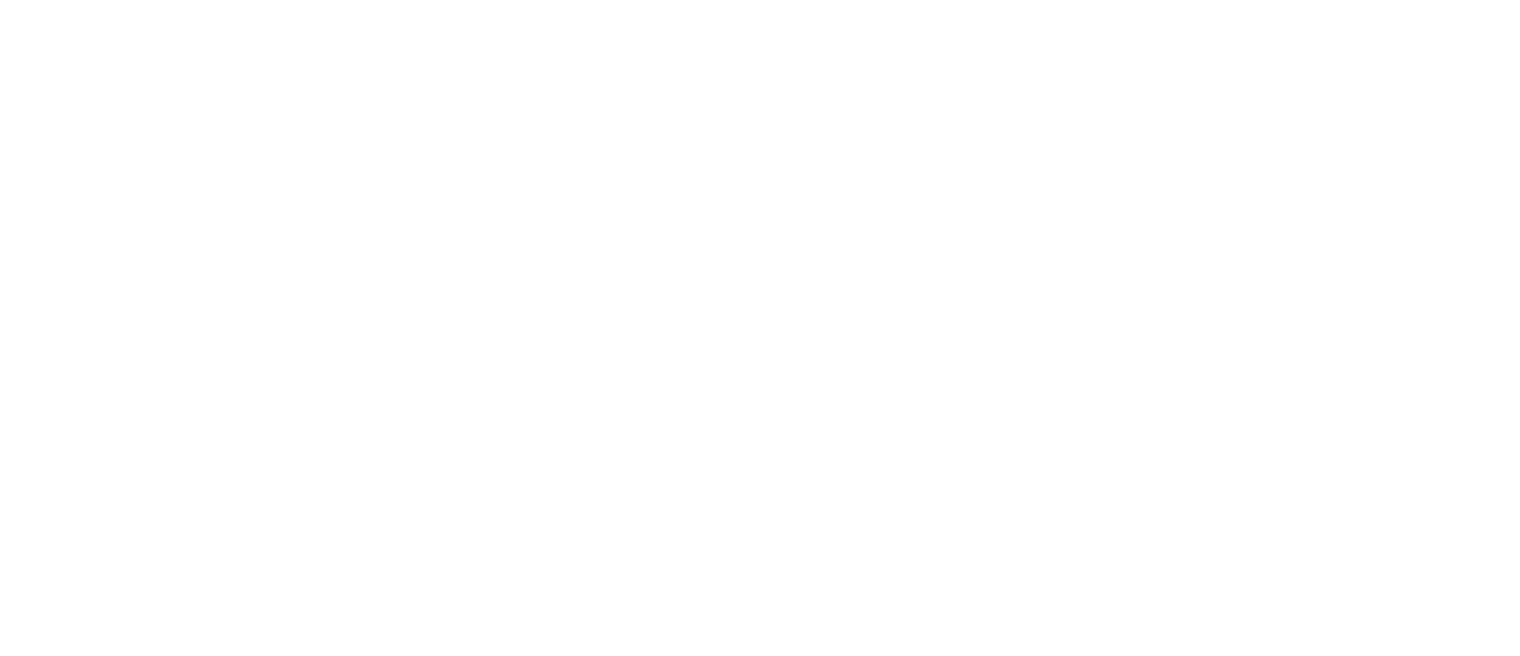
19
Далее необходимо выбрать «Нет» и нажать «Далее».
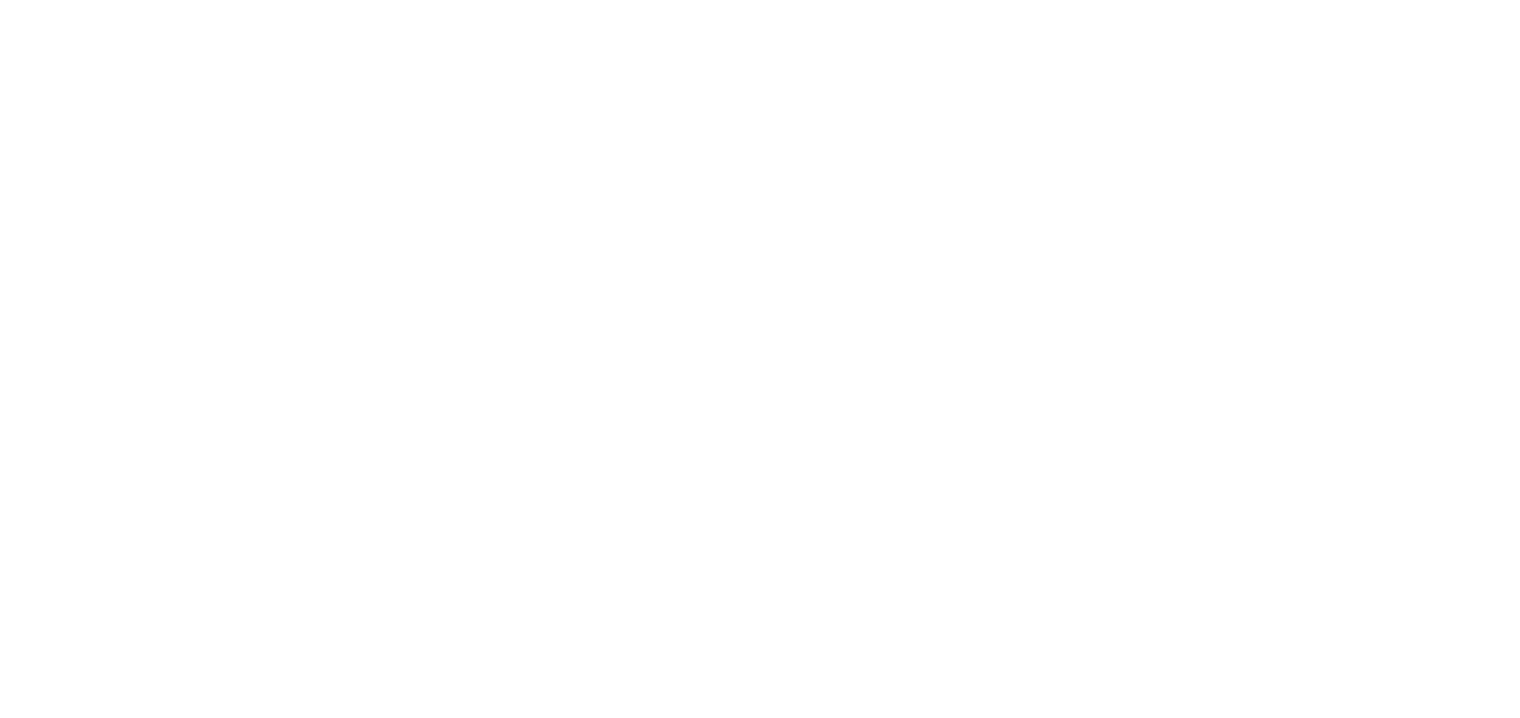
20
Далее необходимо нажать «сохранить» и перейти в панель управления.
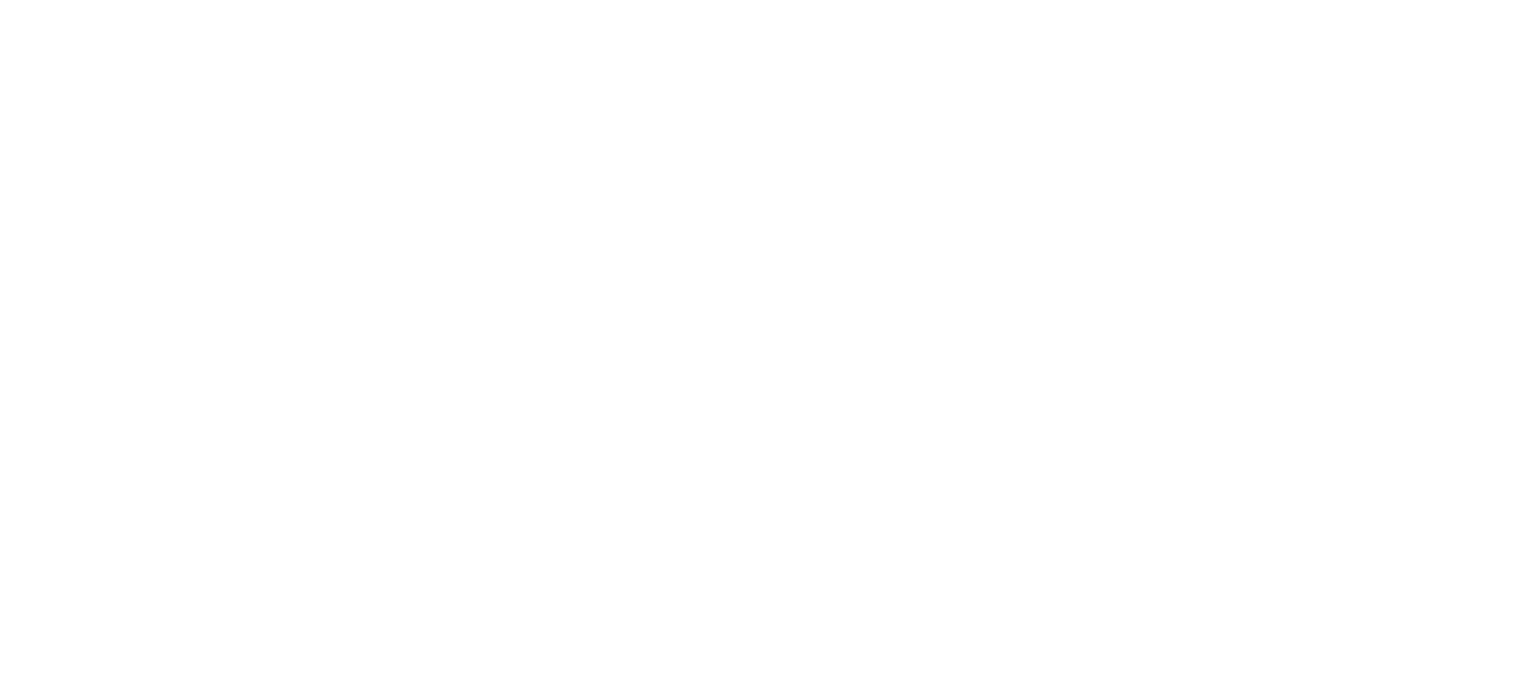
21
После этого необходимо перейти на страницу «Панель управления» и выбрать «Новостные приложения» в разделе «Настройте приложение».
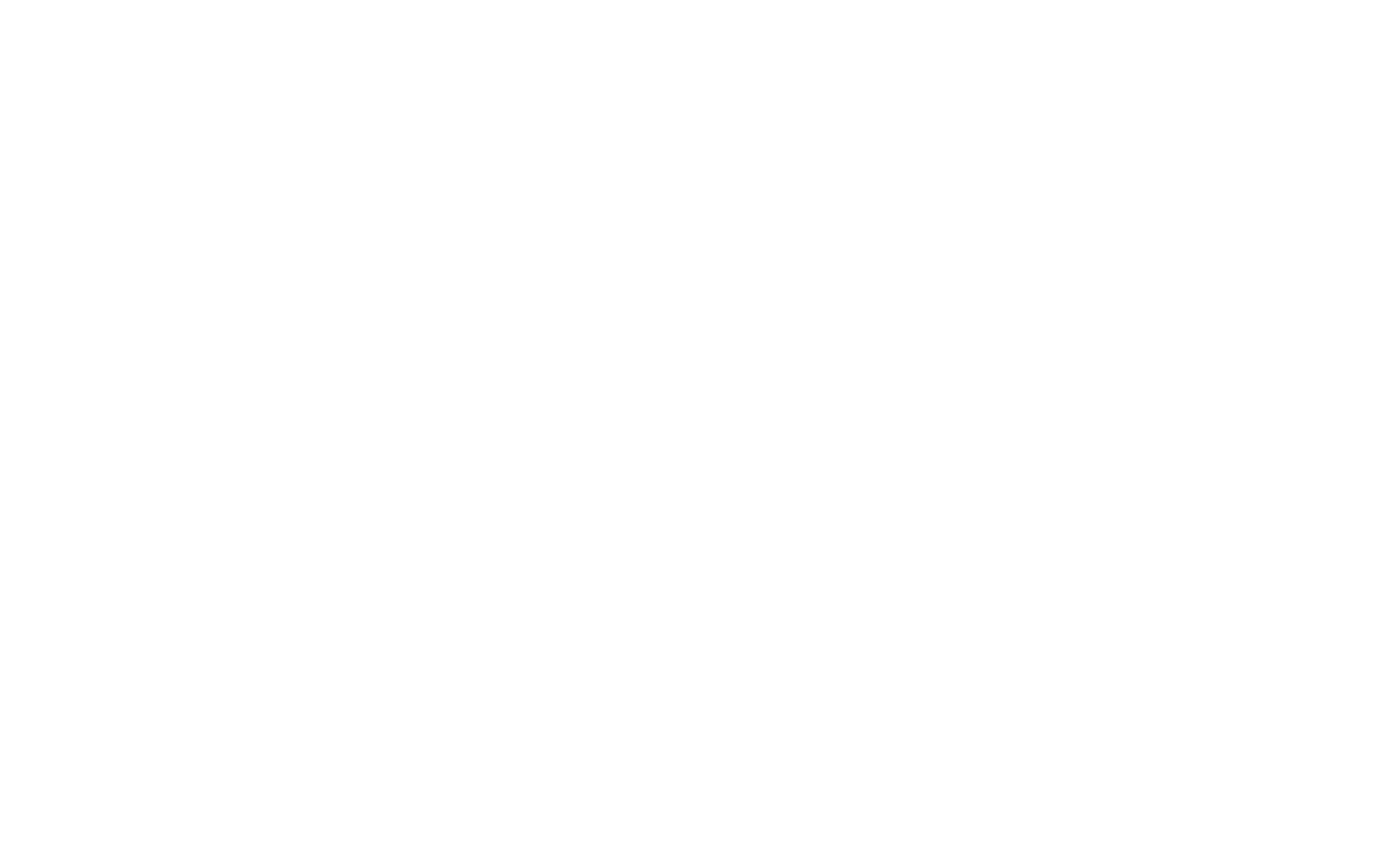
22
Необходимо выбрать «Нет» и нажать «Сохранить». После его перейти в панель управления.
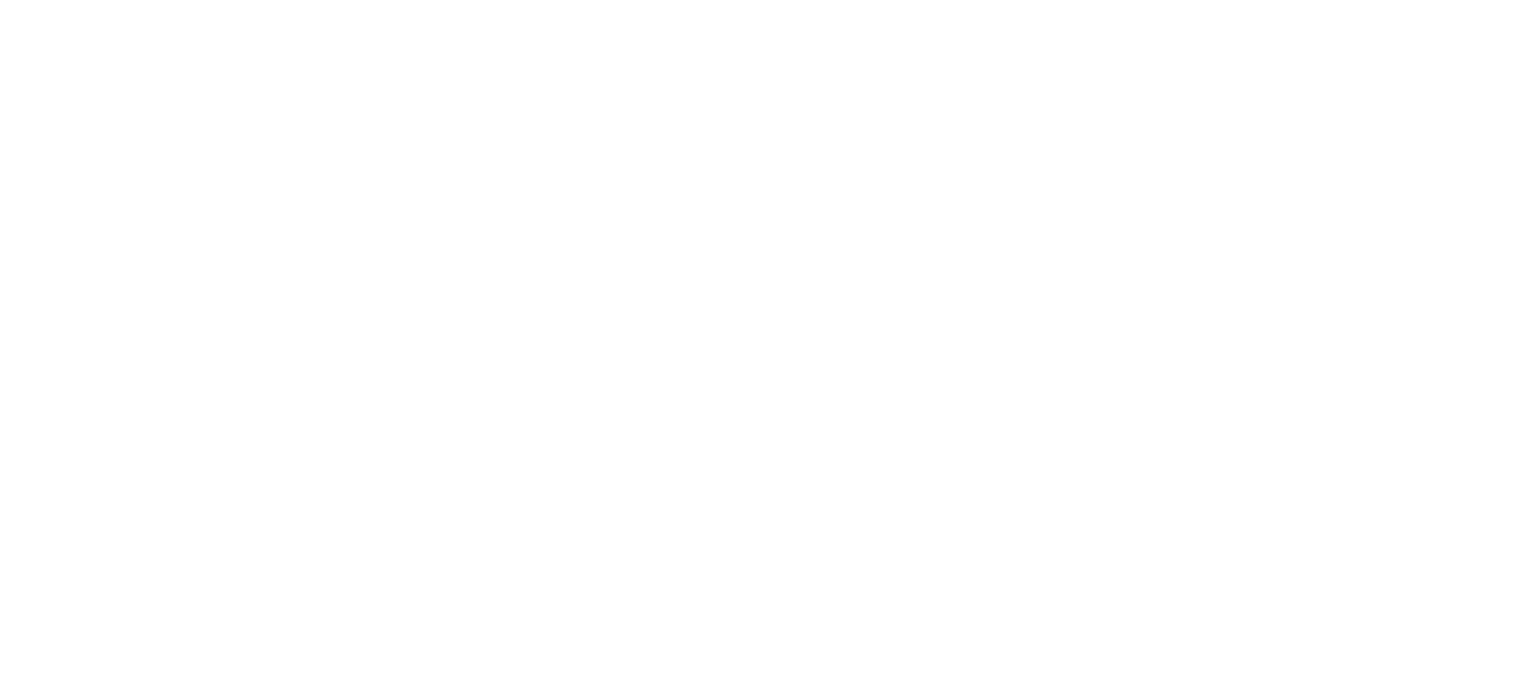
23
После этого необходимо перейти на страницу «Панель управления» и выбрать: «Приложения, отслеживающие контакты с инфицированными или статус COVID».
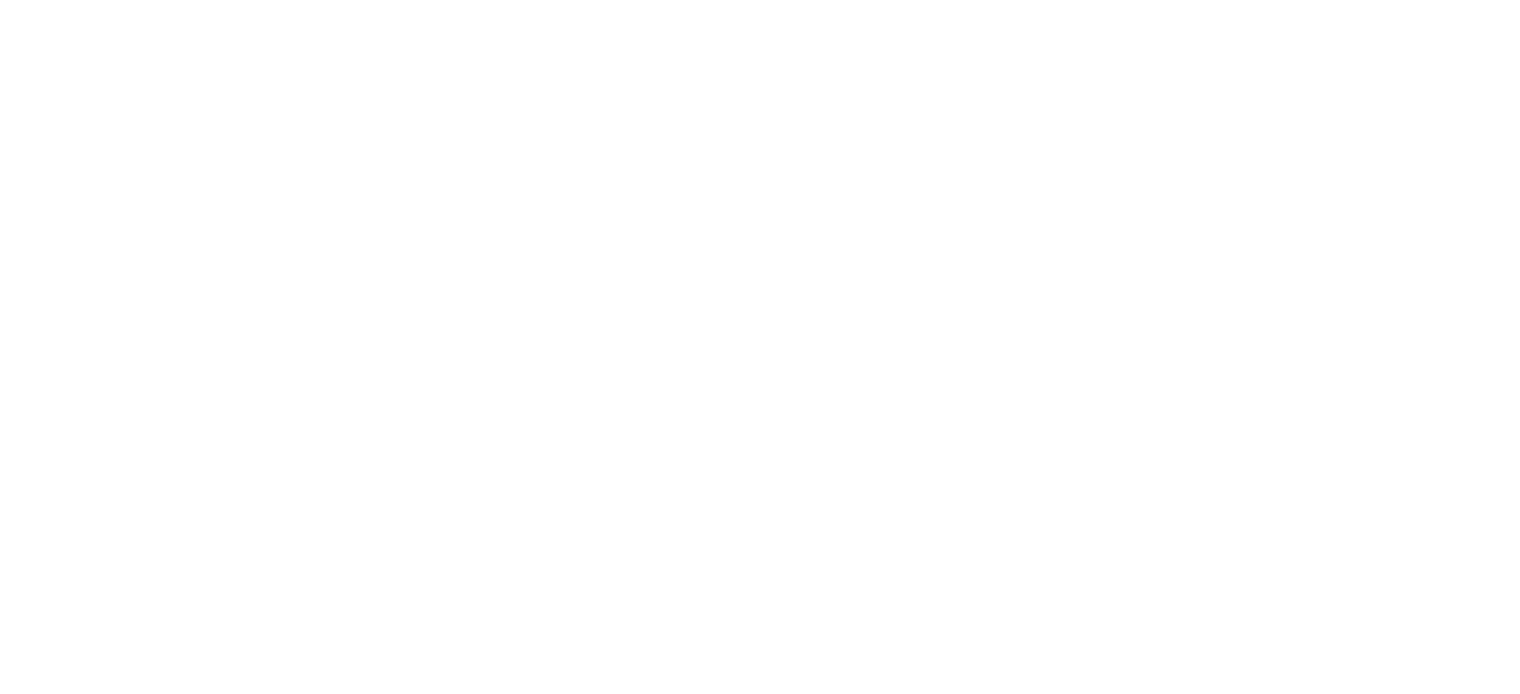
24
Далее требуется выбрать: «Мое приложение не отслеживает контакты с инфицированными или статус COVID-19, оно не общедоступно» и нажать «Сохранить».
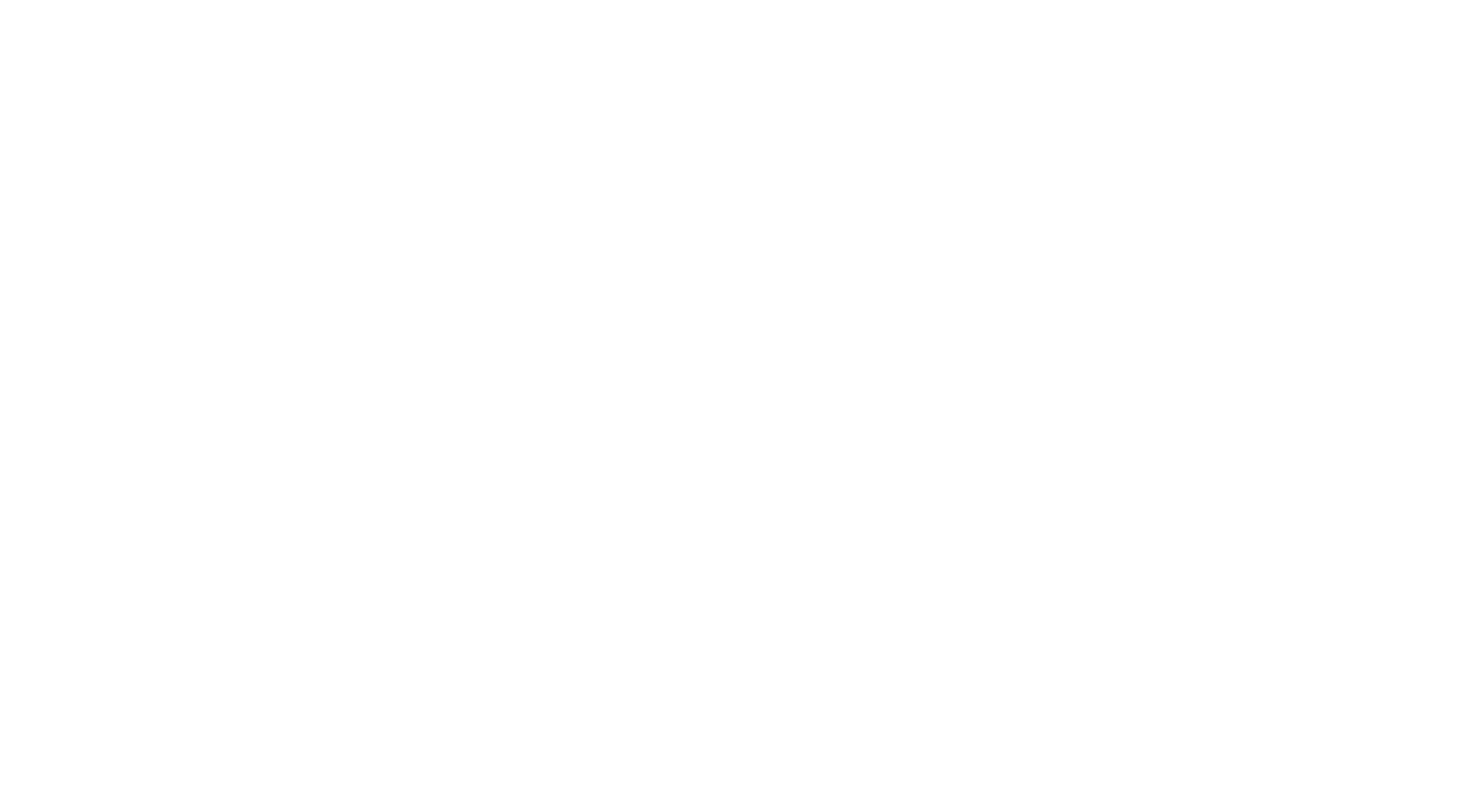
25
После этого необходимо перейти на страницу «Панель управления» и выбрать «Безопасность данных».
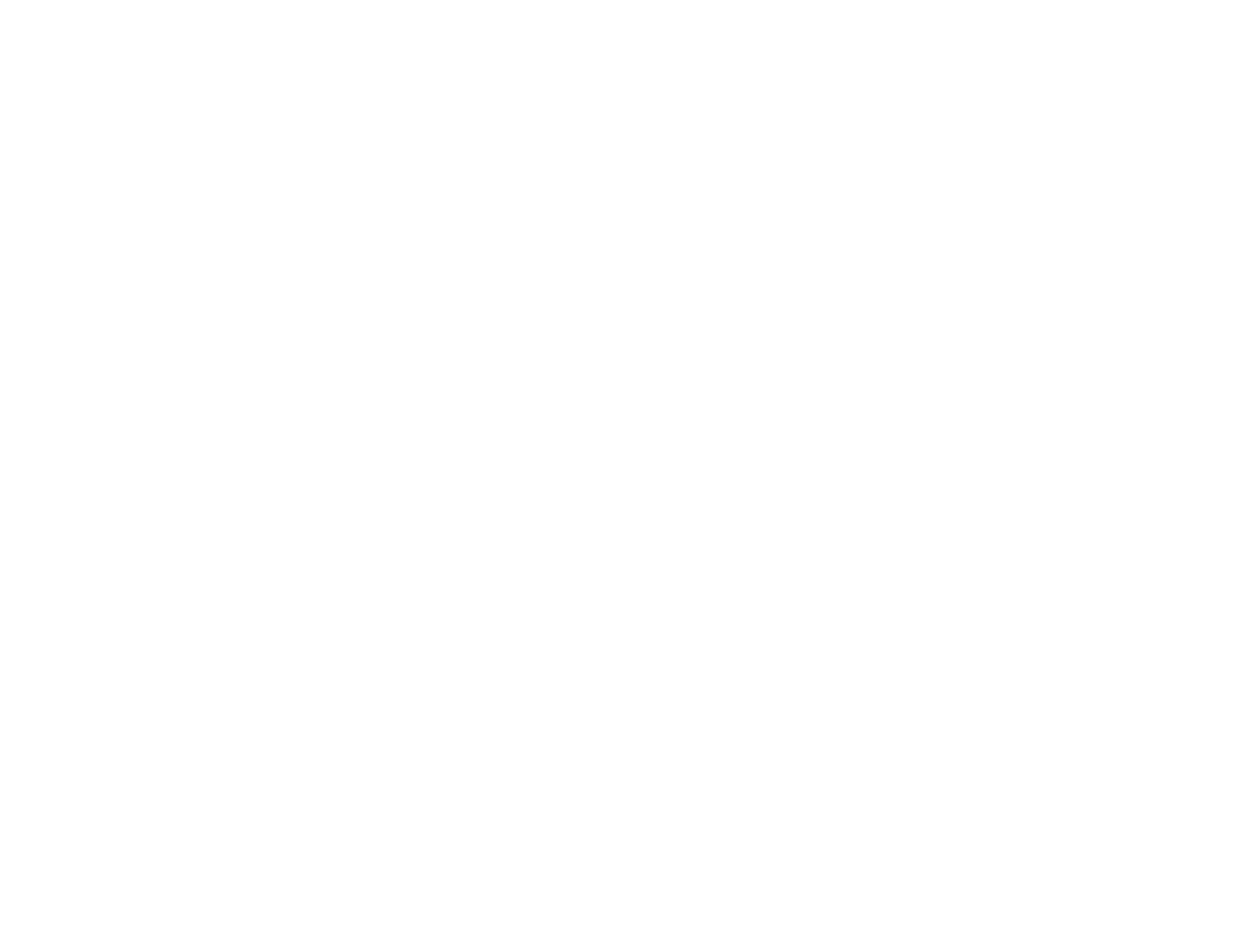
26
Требуется нажать «Импортировать из csv» и загрузить файл, доступный по этой ссылке: https://drive.google.com/file/d/1Dkl2Kg0ocReJATozh1rG2EBykSLwYCU9/view?usp=sharing

27
После потребуется несколько раз нажать «Далее», не внося изменений в анкету и сохранить изменения.
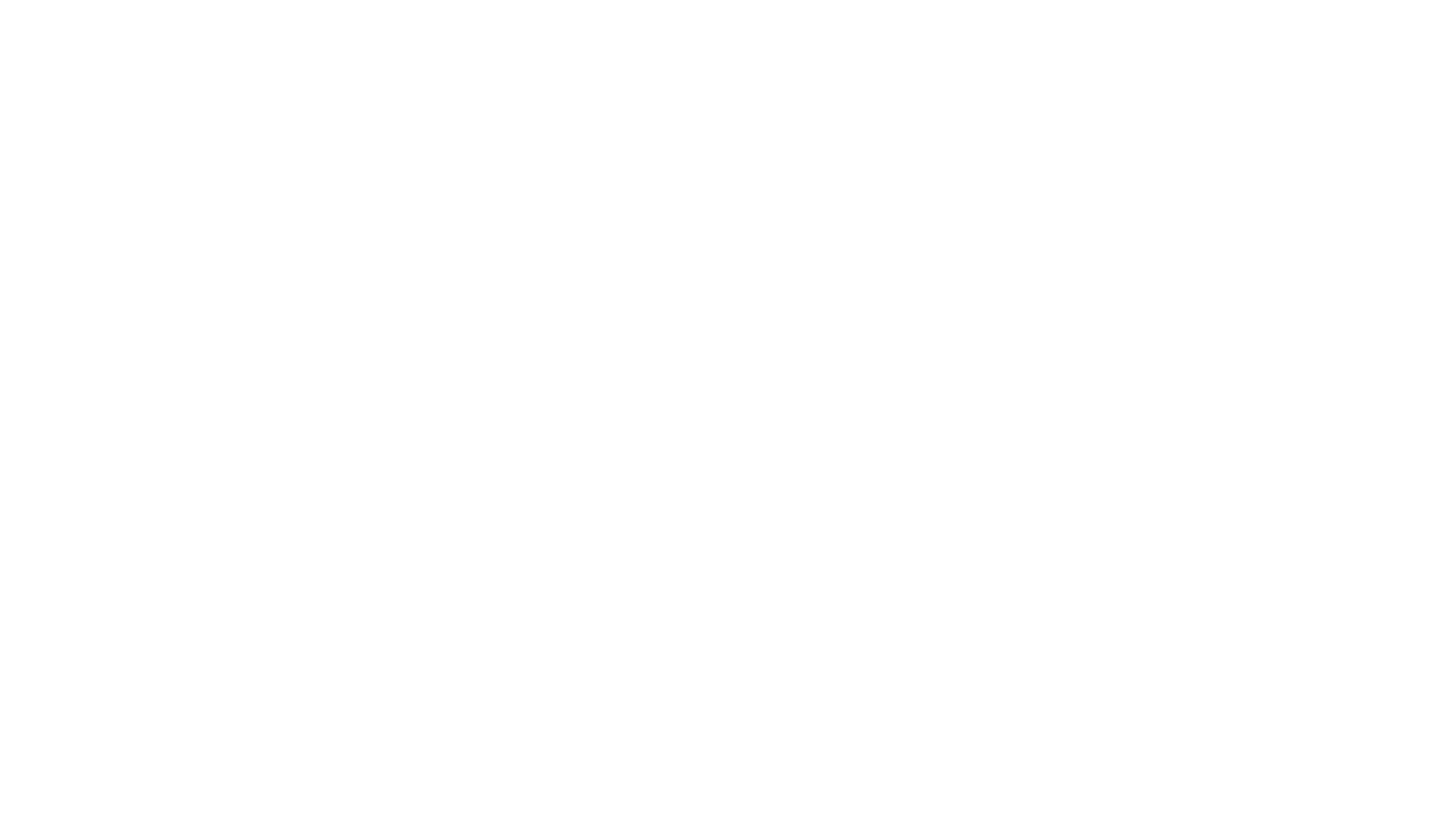
28
После этого необходимо перейти на страницу «Панель управления» и выбрать «Выберите категорию приложения и укажите контактную информацию» в разделе «Настройте приложение».
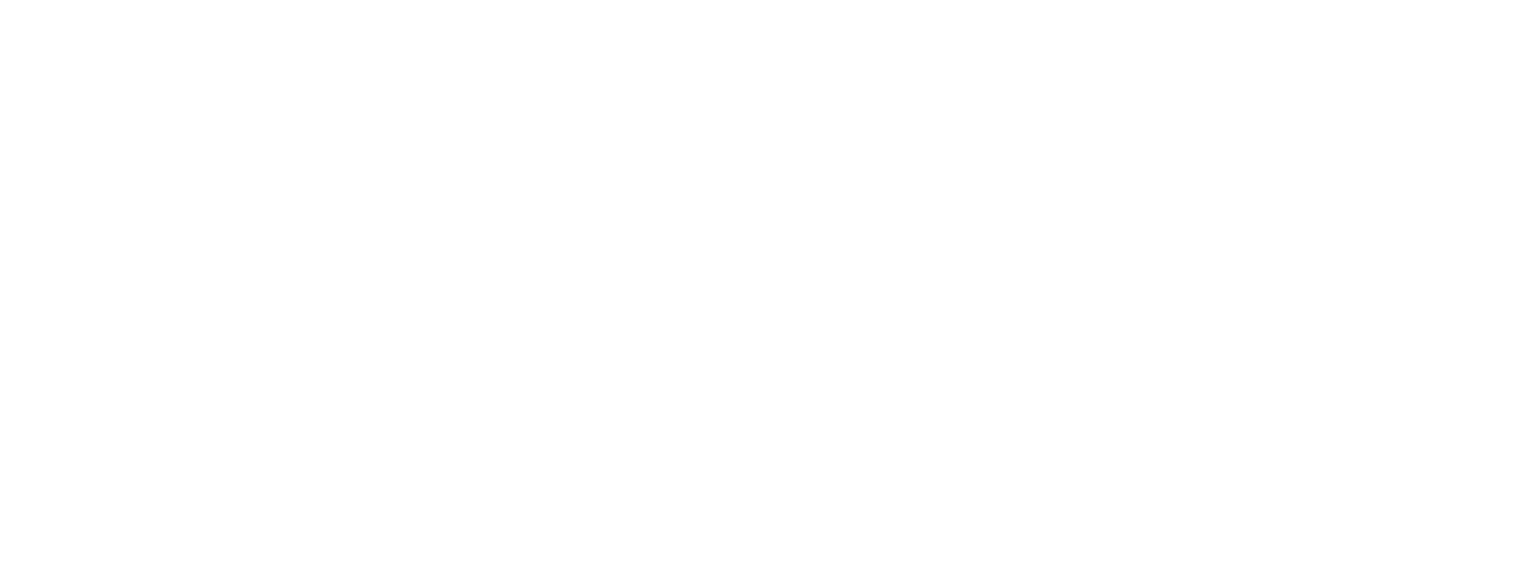
29
Далее необходимо выбрать «Приложение», «Автомобили и транспорт», ввести ваш email, по желанию можно ввести номер телефона и вэб сайт. После чего нажать «сохранить» и перейти на страницу «Панель управления».
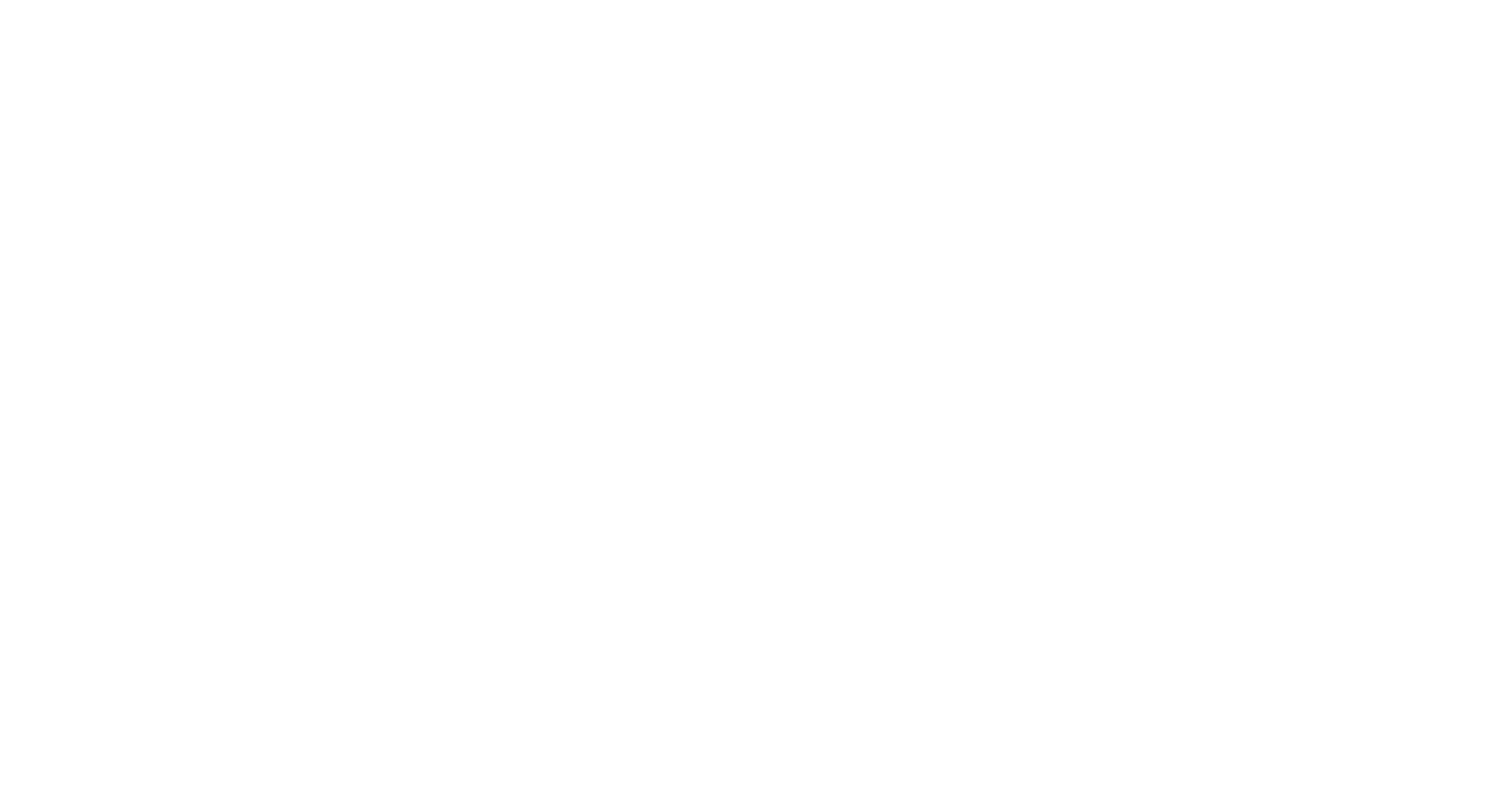
30
После этого необходимо перейти на страницу «Панель управления» и выбрать «Настройте страницу приложения» в разделе «Настройте приложение».
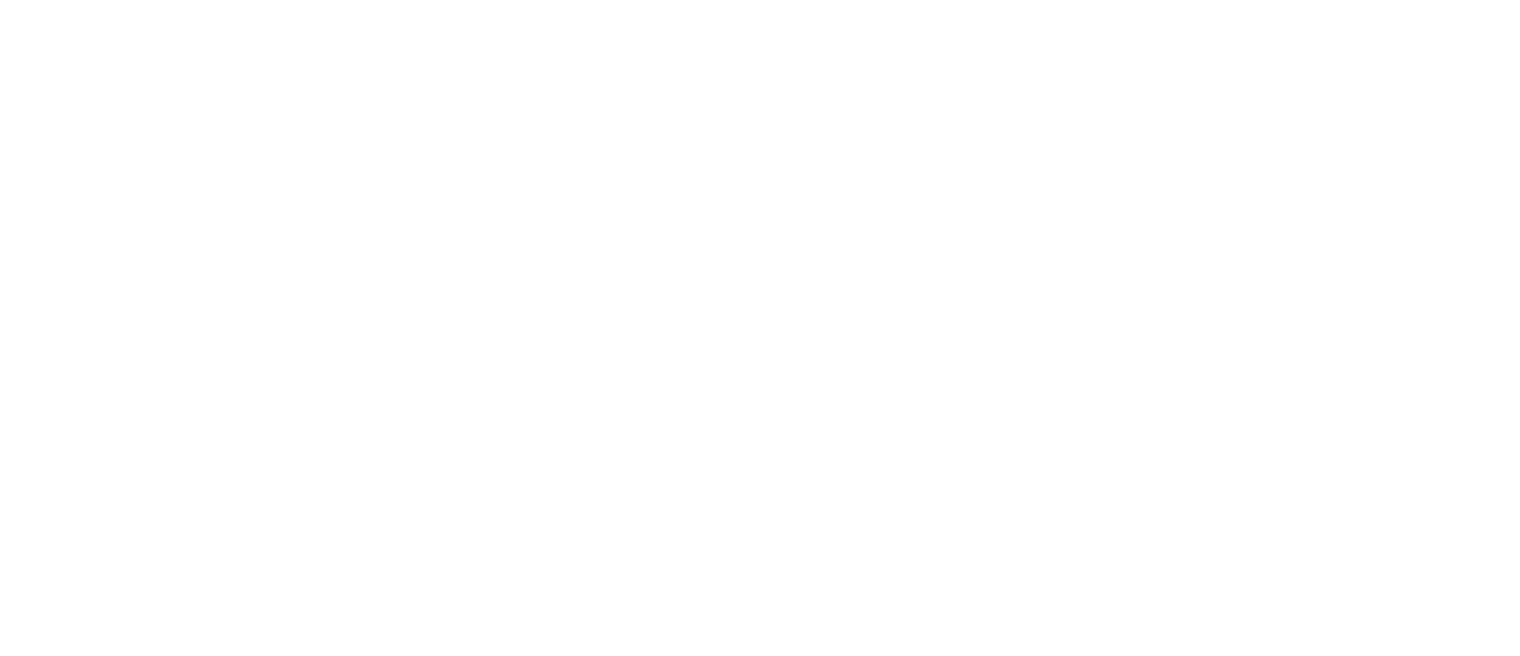
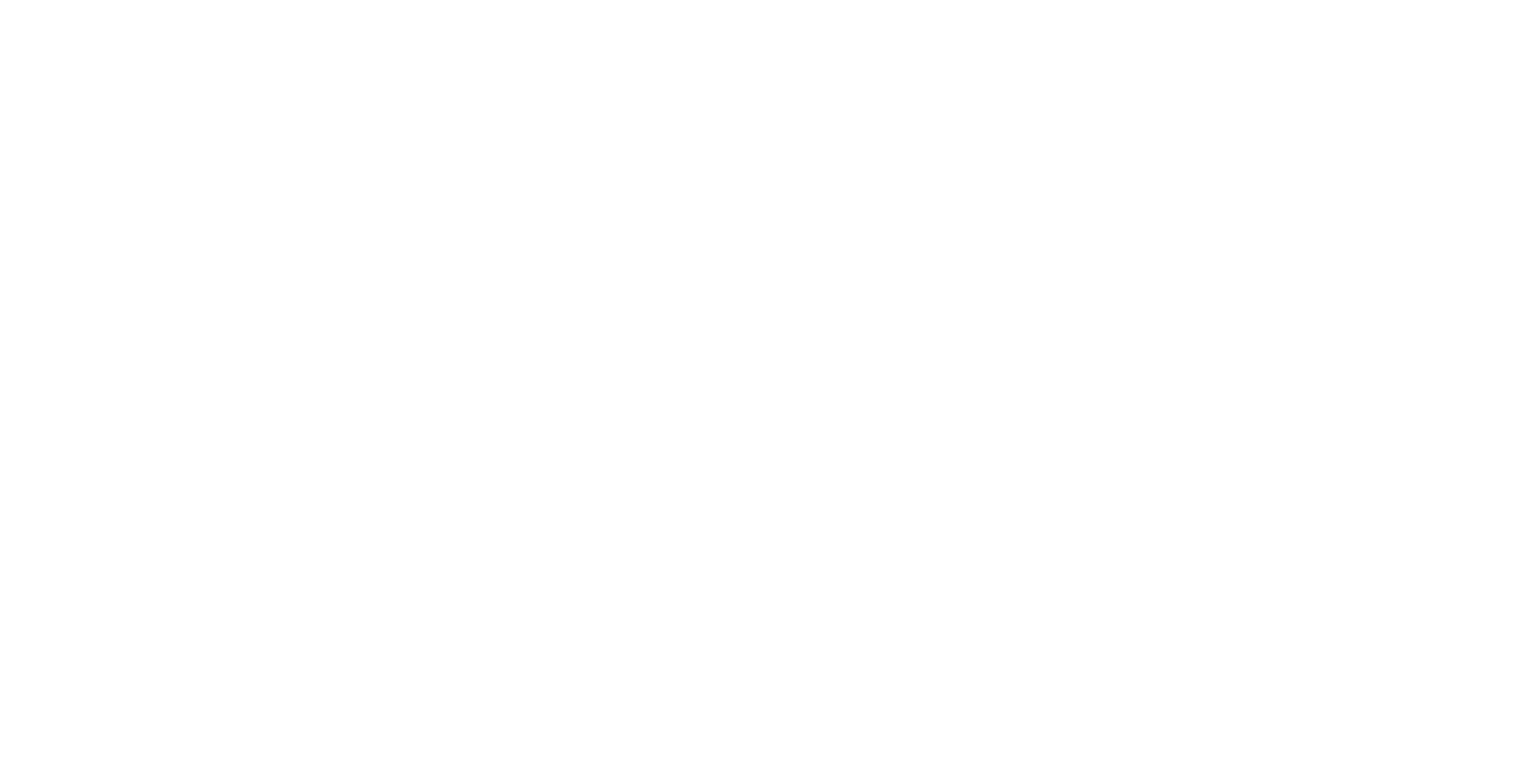
31
Необходимо заполнить «Название приложения», «Краткое описание», «Полное описание».
Обращаю ваше внимание, что в данных пунктах нельзя использовать чужие бренды (Яндекс такси, Сити Мобил, Гетт), при их использовании Google не пропустит приложение и может заблокировать аккаунт разработчика без возврата средств.
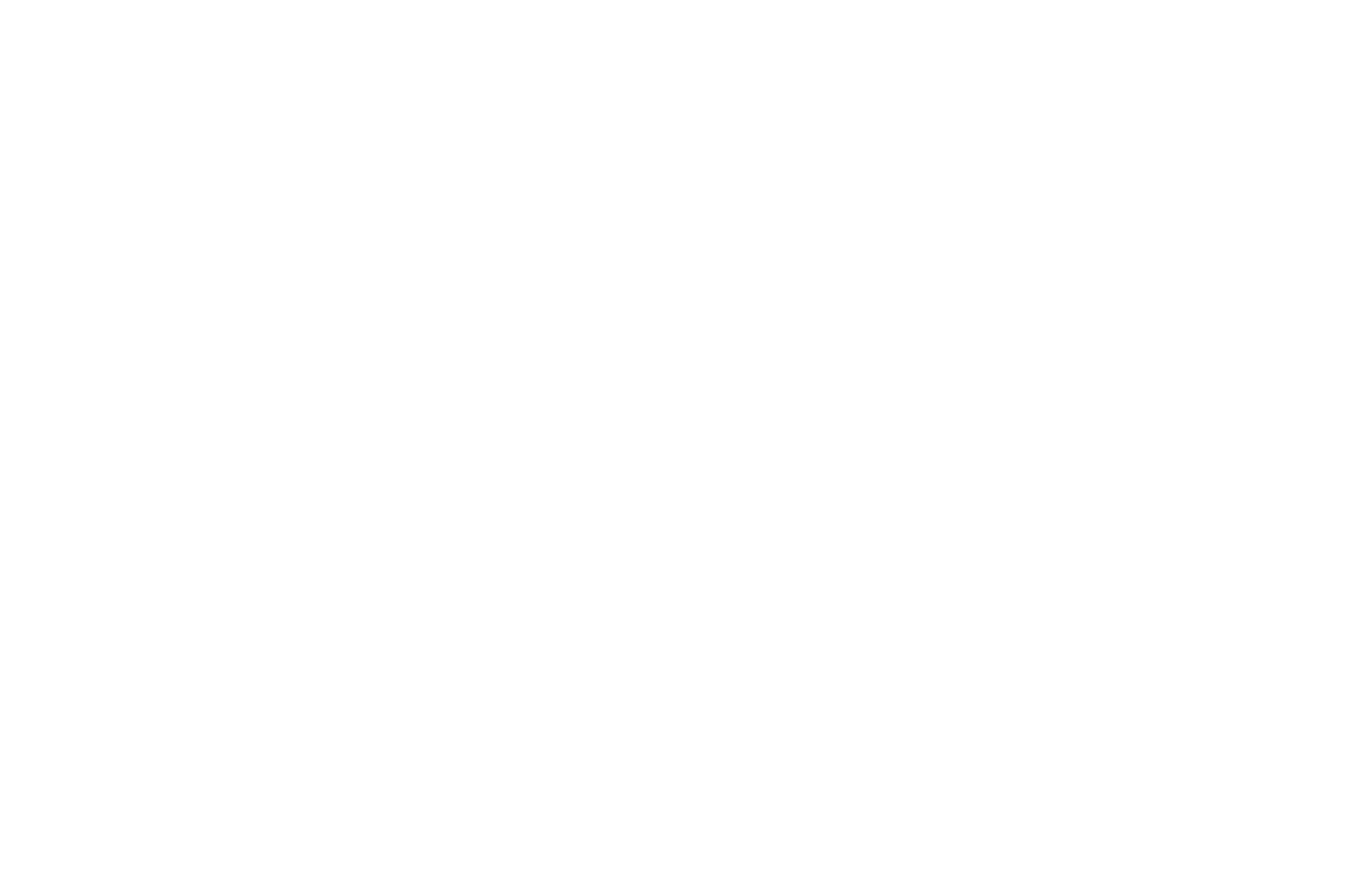
32
Далее необходимо добавить изображения и скриншоты, в архиве с бренд приложением у файлов соответствующие названия. «Картинка для описания», «Значок в высоком разрешении», «Скриншоты для смартфона», «Скриншоты для семидюймовых планшетов», «Скриншоты для 10-дюймового планшета (одни и те же файлы из папки «Скриншоты» загружаются трижды).
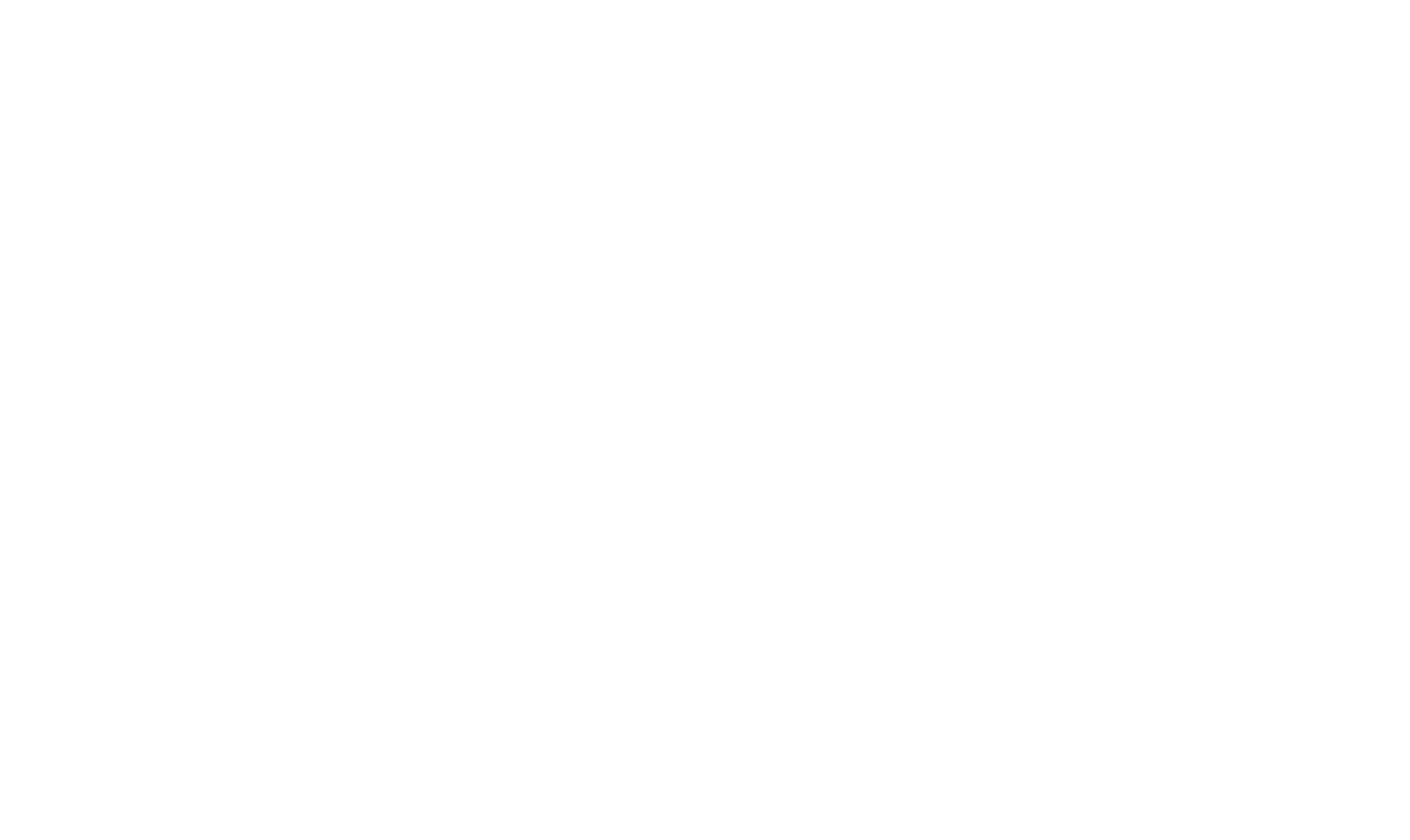
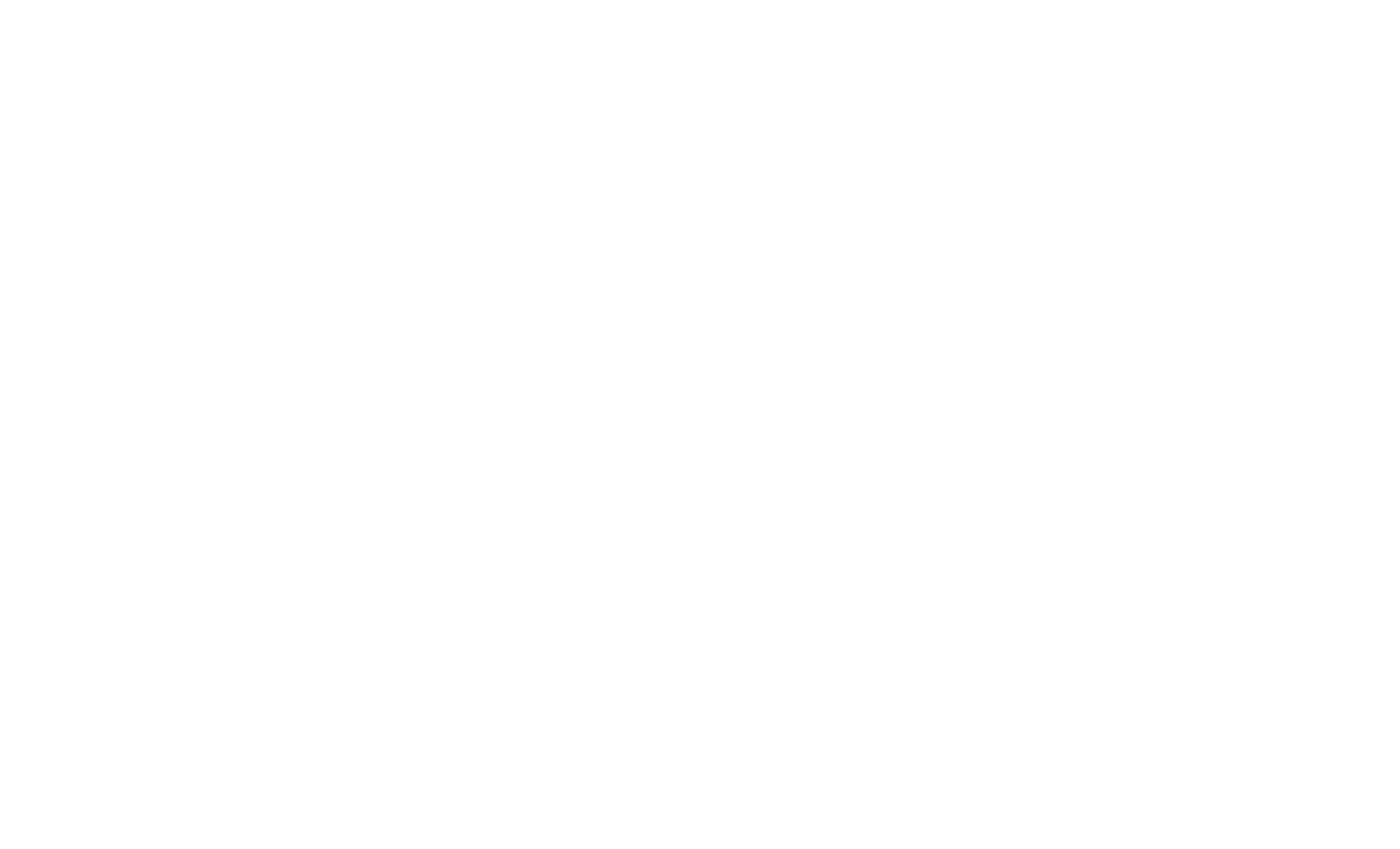
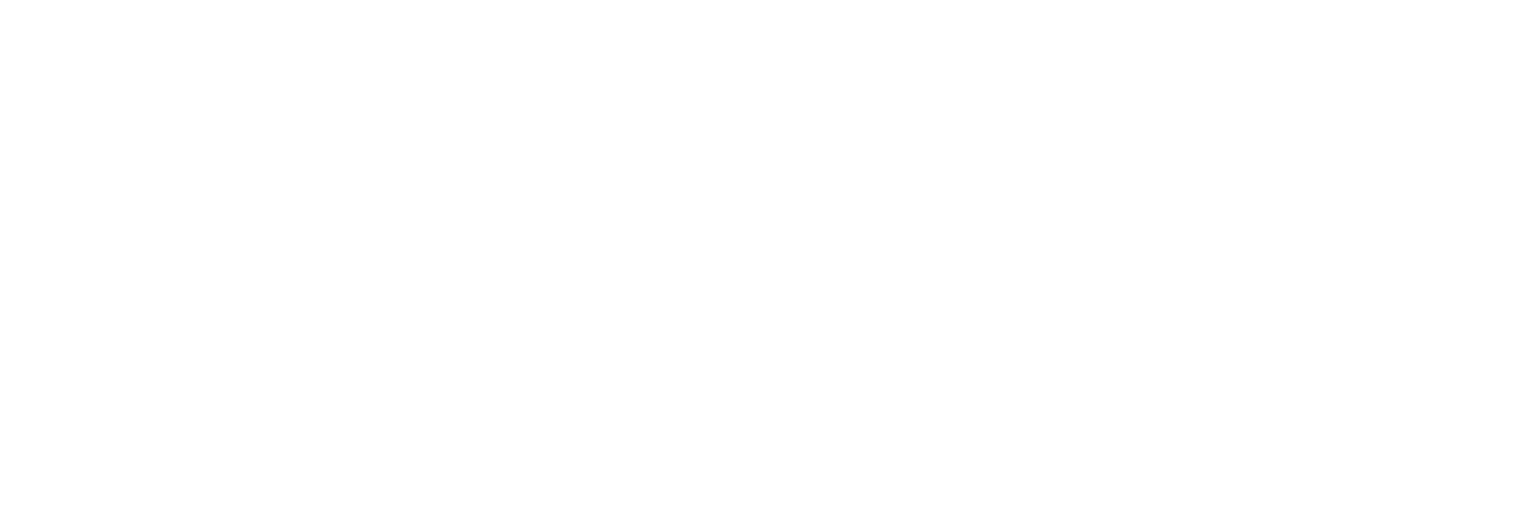
33
После чего требуется нажать «Сохранить» и перейти в панель управления.
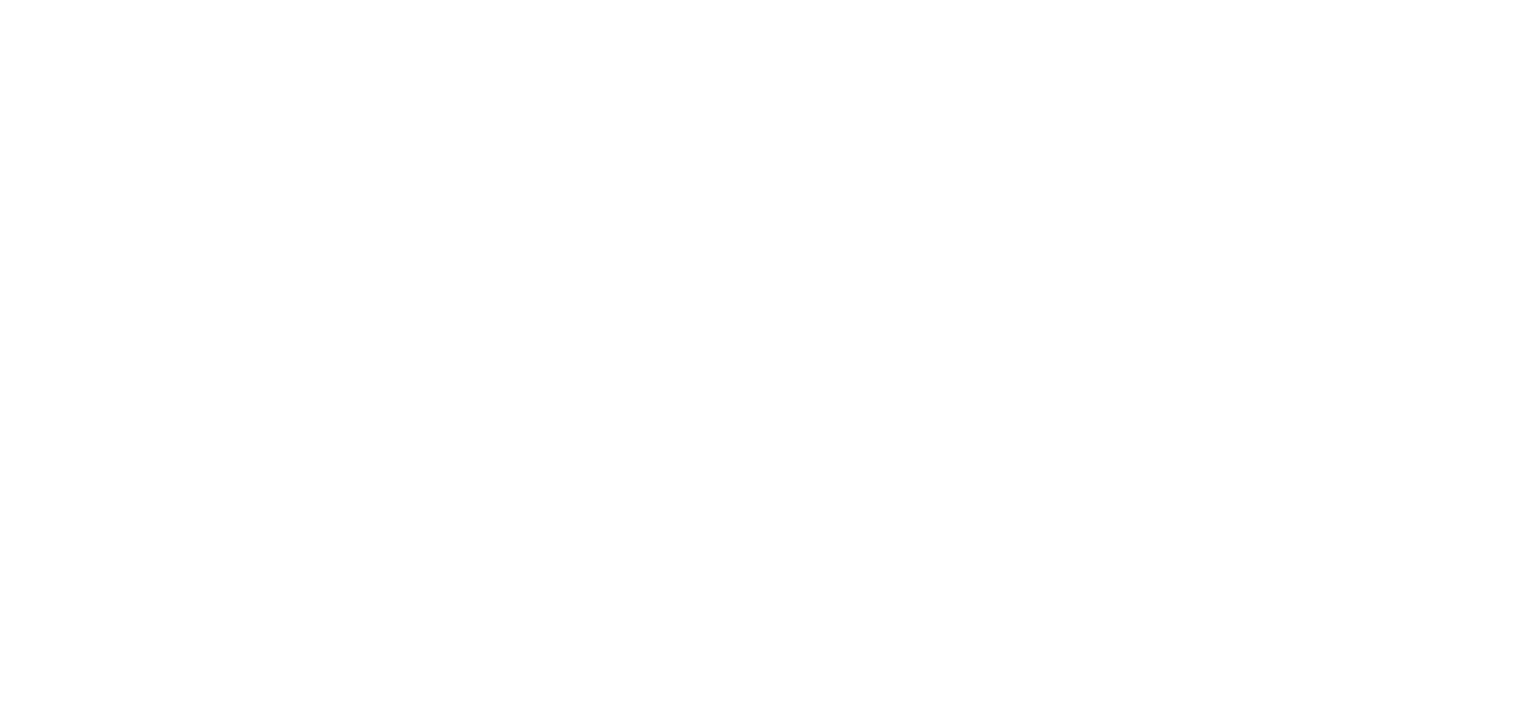
34
Необходимо перейти в раздел «Рабочая версия».

35
Необходимо открыть «Страны/регионы» и выбрать «Добавить страны/регионы».
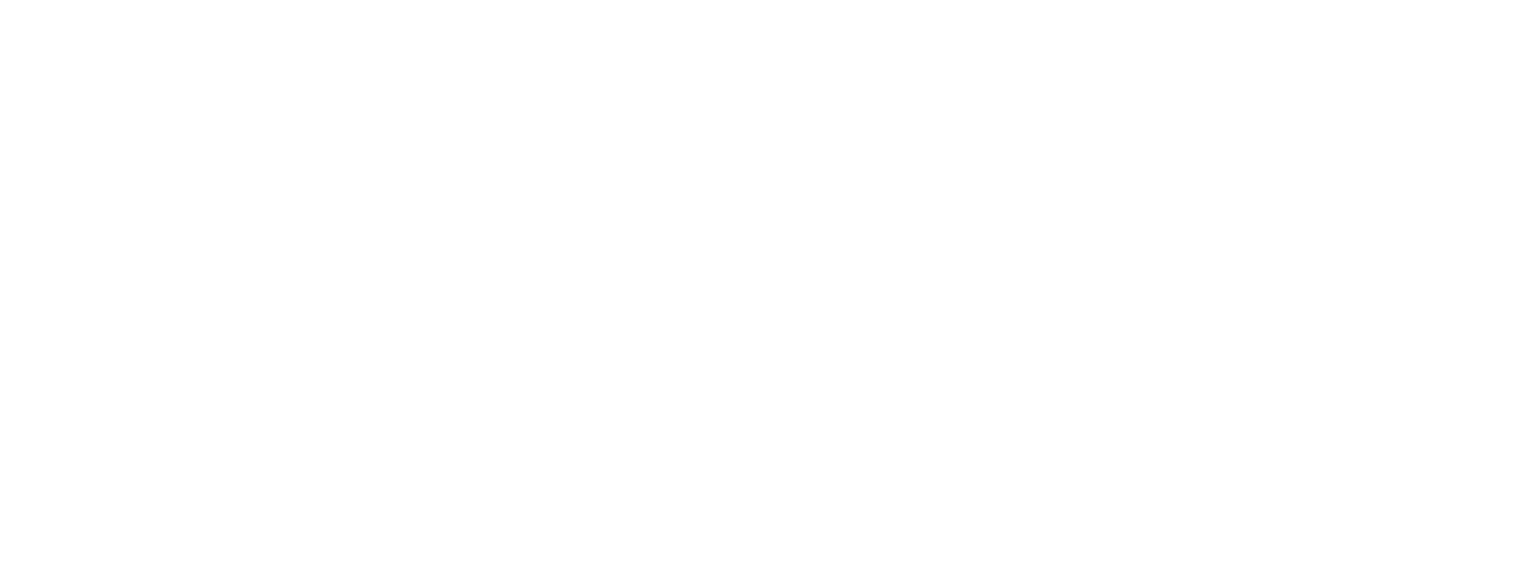
36
Для того чтобы приложение работало на устройствах сделанных не для рынка России лучше выбрать все страны поставив галочку на «страна/регион» и выбрать «Добавить страны/регионы».
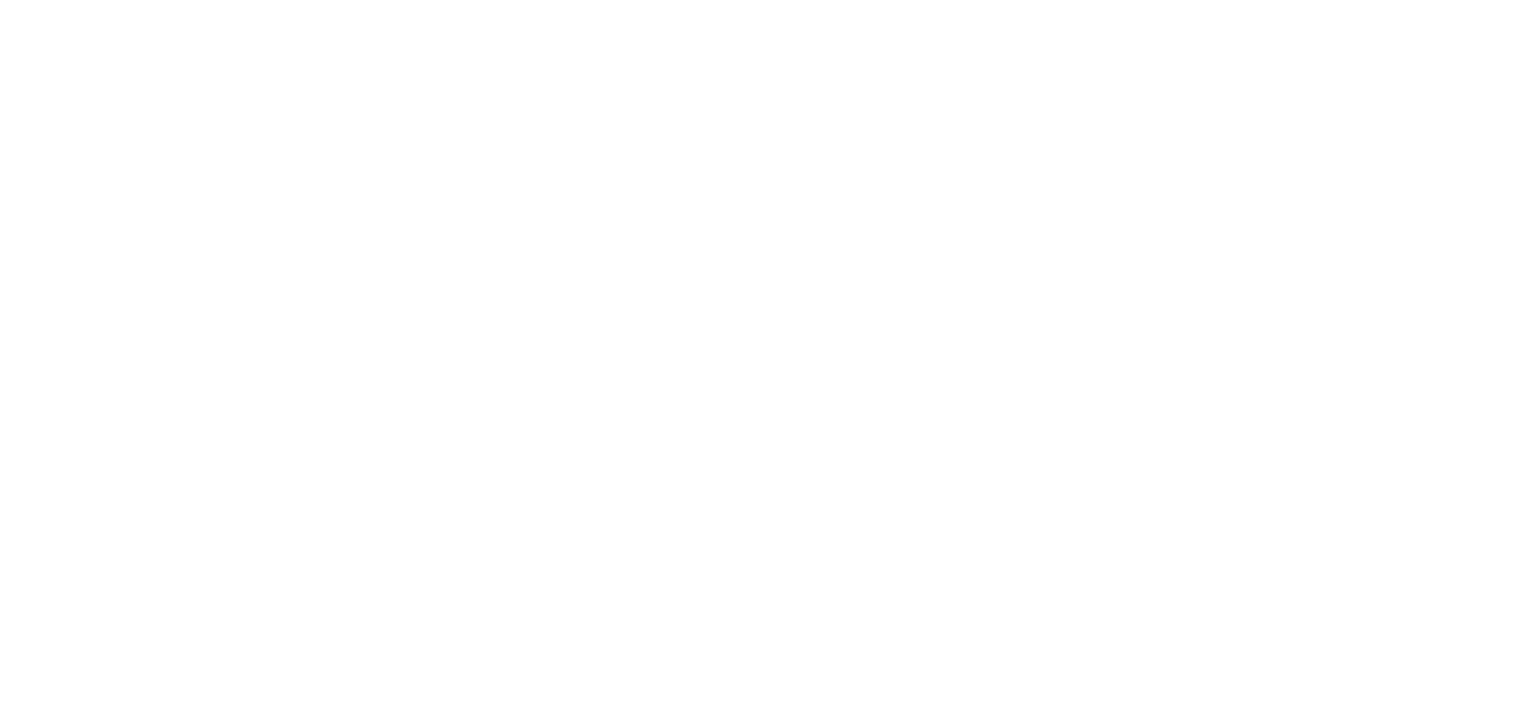
37
После этого требуется нажать «Создать новый выпуск».
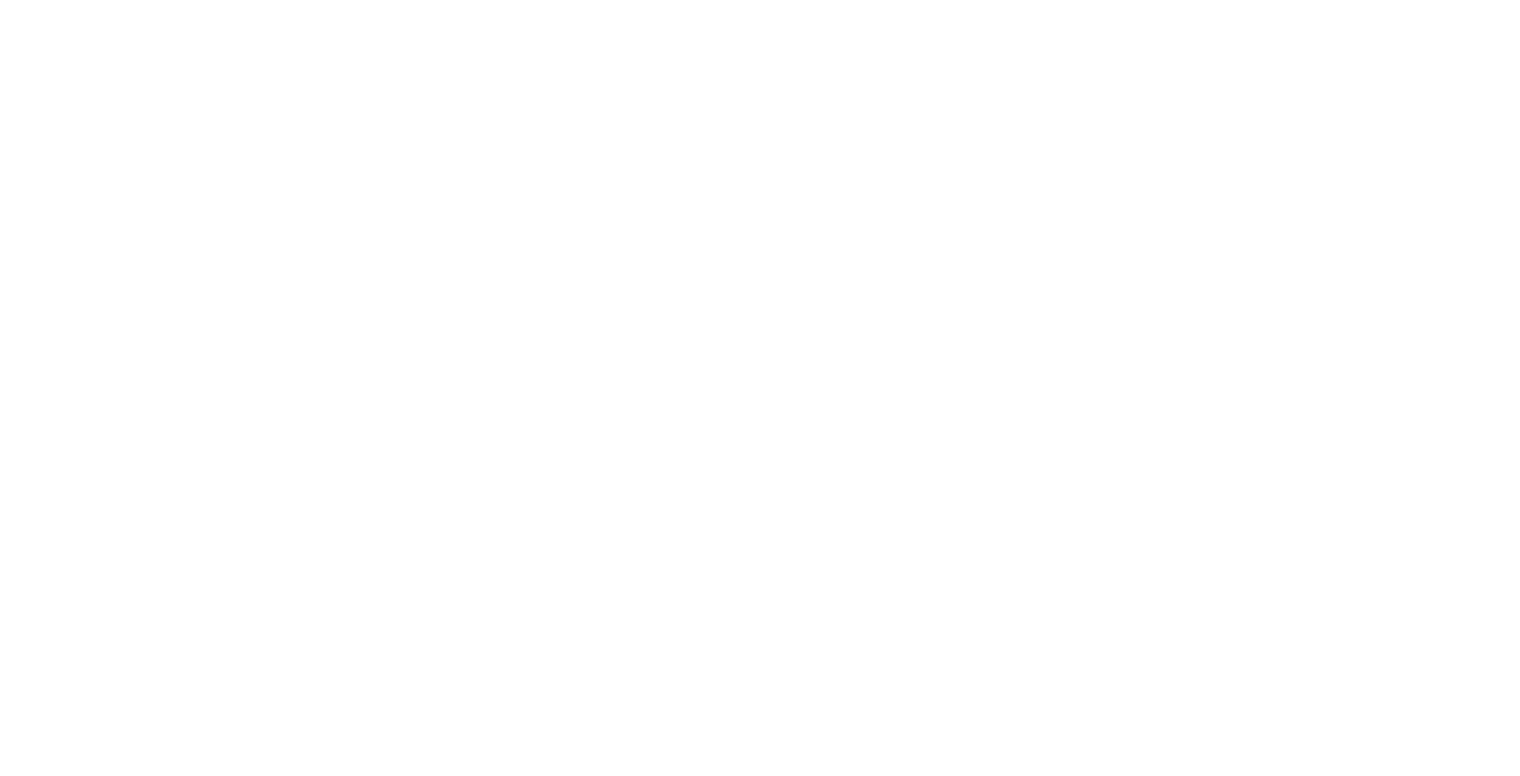
38
Необходимо нажать загрузить aab файл который мы прислали вам в архиве. Название версии пропишется автоматически.
В графу «Примечания к выпуску» требуется прописать описание обновления, прописывать надо между <Ru-ru> и <Ru-ru>, так как выделено на скриншоте ниже. Как примечание к первому выпуску можно написать к примеру «Добавлена возможность моментальных выплат на карты». После чего необходимо нажать «Сохранить», и «Проверка выпуска».
В графу «Примечания к выпуску» требуется прописать описание обновления, прописывать надо между <Ru-ru> и <Ru-ru>, так как выделено на скриншоте ниже. Как примечание к первому выпуску можно написать к примеру «Добавлена возможность моментальных выплат на карты». После чего необходимо нажать «Сохранить», и «Проверка выпуска».
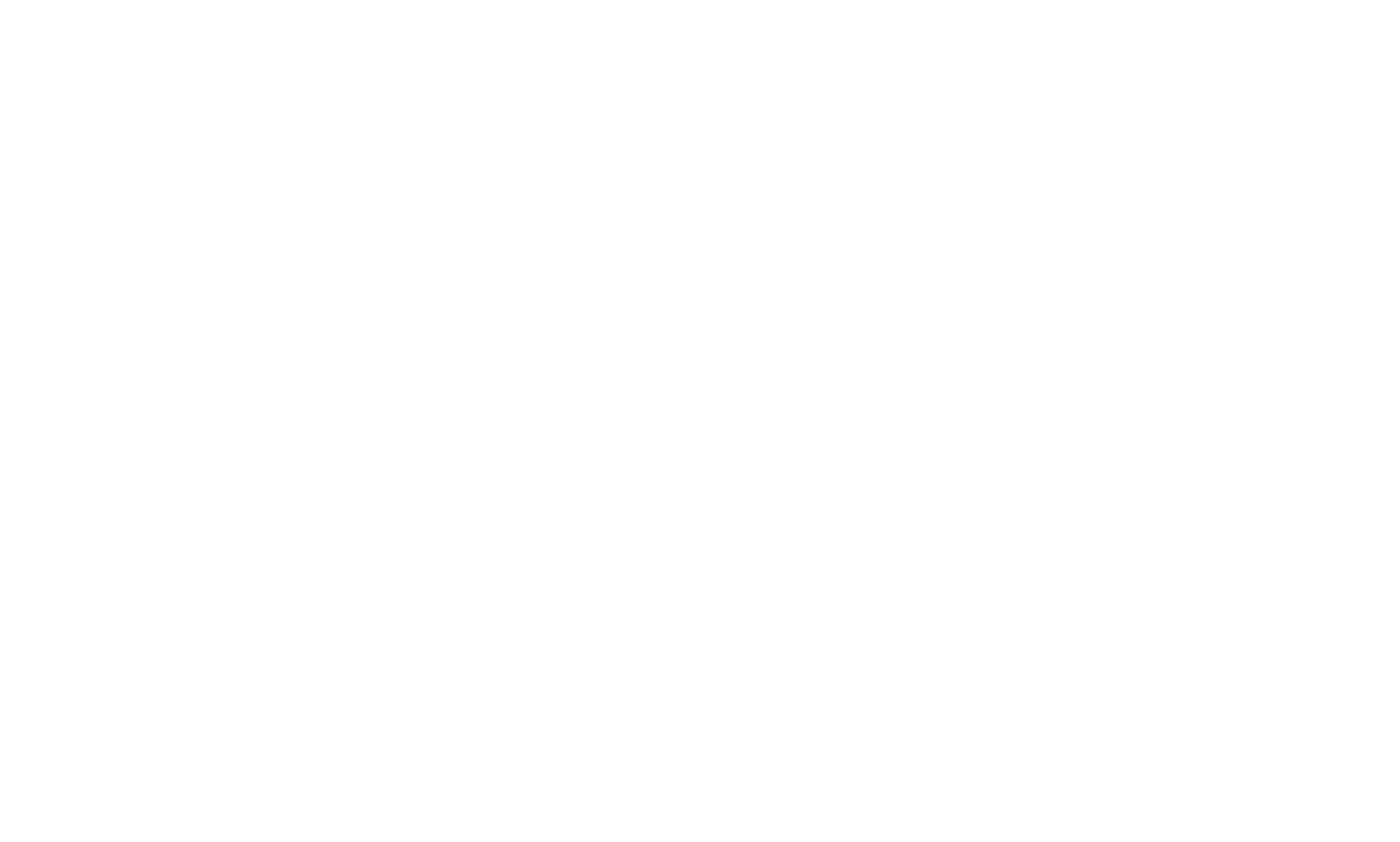
39
На открывшейся странице требуется нажать «Внедрить: Рабочая версия», будут предупреждения, их можно игнорировать, если что-то сделано неверно кнопка «Внедрить: Рабочая версия» не будет активной.

